After the latest upgrade to Windows 10, several users are unable to play the musical files on their devices. This is due to the occurrence of Music Video error 0xc00d36b4 while using Media apps like Windows Media Player, Groove, Xbox, and others. Today, in this blog post, we discuss the probable reasons that can cause this bug and some working methods to fix the same.
This media error is primarily a format issue that appears if your Media player doesn’t support the newer music files extensions. Hence, you need to check whether your Media player supports newer formats or not. Enabled copy protection features on Windows 10 and missing a few codecs can also generate the 0xc00d36b4 error. Resetting Windows Media player or Using third-party media apps like VLC, KM Player may resolve this bug as well. Let’s explore these solutions in detail –
How to fix Music Video error 0xc00d36b4 on Windows 10
To resolve the Music Video error 0xc00d36b4 on Windows 10 PC, try the following workarounds –
1] Verify if the file format is supported
Most of the time, the Music Video error 0xc00d36b4 occurs if the player doesn’t support the particular file extension. Hence, before running any video/music, make sure to check the file format. Here, we have included a list of supported extensions on Windows 10 –
.mp3,.flac,.aac,.m4a,.wav,.wma,.ac3,.3gp,.3g2,.amr
If you receive the above error message while trying to run any of the above file formats, you should move to the next solution. Otherwise, find an application that supports the file extension you want to play on Windows 10. Alternatively, one can use the online available tools to convert the music/video to the supported formats.
2] Disable Copy Protection inside the Media Player
Windows Media player is the by-default musical app on Windows 10 that doesn’t support several new or existing file formats. In such scenarios, you should run the file using some other applications to avoid the 0xc00d36b4 pop-up message. To get rid of such errors, you must turn off this feature and try playing the files again. Here’s how to proceed –
- Press Win & S hotkey together and type Media Player in the text bar.
- Click the Windows Media Player from the list of options.
- After this app launches, tap Organize available at the top ribbon.
- Next, select the Options using the drop-down menu. See the Snapshot below –

- Tap the Rip Music tab and uncheck the Copy Protect Music checkbox.
- Now hit Apply thereafter OK to save the current changes.
- Finally, close the Media Player and try running the Music/Video again.
3] Re-enable the Windows Media Player
In certain situations, the media player app goes into a limbo state that affects Music or Video from playing. To get rid of this issue, one should uninstall and reinstall the Musical app. Here is the quick guide to disabling the Windows Media Player and re-enable it again –
Step-1: Jointly press Win and R shortcut to launch the Run dialog.
Step-2: In the void box, type appwiz.cpl and tap OK.
Step-3: This will launch the Programs and Features window inside the Control Panel.
Step-4: Now move to the left section and hit Turn Windows features on or off hyperlink.
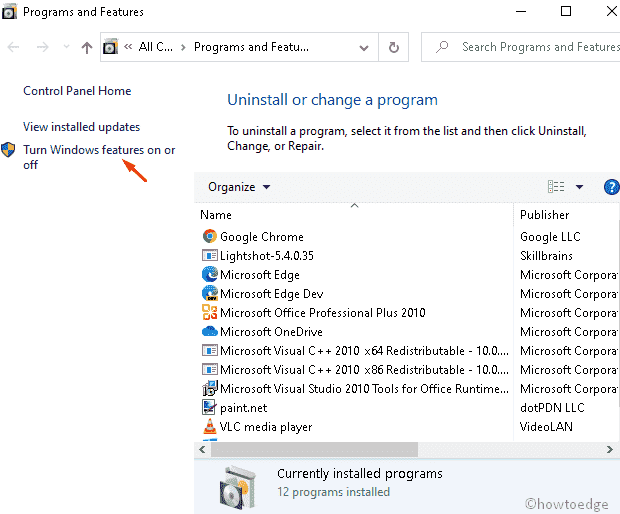
Step-5: After the setup page loads, scroll down and expand the Media Features.
Step-6: Here, uncheck the Windows Media Player box.
Step-7: A pop-up will appear asking your consent, press Yes thereafter OK to save the changes.
Step-8: Reboot your PC and wait for a while so that the next sequence follows up.
Step-9: Follow the steps 1 to 5 again for Windows Features as well.
Step-10: Mark the Windows Media Player checkbox and hit the OK button.

Step-11: Lastly, Restart your system to confirm the changes performed so far.
4] Install the Missing Codecs
Sometimes missing codecs on a player might result in Music Video error 0xc00d36b4 on Windows 10 PC. If that’s the case, all you need is to find and download the missing codec packs.
Note: If the system has previously installed any codec application, firstly uninstall the same. Afterward, Restart your system and fresh install the codecs like K-Lite, Nero, etc.
5] Playback Settings Misconfiguration
Playing corrupt music tunes on media players may also cause the Music Video error 0xc00d36b4. If that’s the case, follow the below troubleshooting guide on how to configure its related settings –
- Hit the Search icon and type Control Panel, double-click on the well-matching result.
- On the succeeding screen, go to the Sound category.
- Next, select the Speaker option under the Playback tab.
- Thereafter hit the Configure button to launch the Speaker setup window.

- A list of audio channels will show up, select each one them and hit the Test button.
- If you get the error message “Failed to play test tone”, make a note of that channel.
- After testing all the audio files, click Next to go ahead.
- Now uncheck all the error generating tunes and close the running window.
- Restart your PC and check whether you still encounter the error 0xc00d36b4 on your device.
6] Move your Music files
If the media file stored in the external device also fails to play, moving the file to the internal storage might help to resolve the underlying cause. Here’s how to proceed –
- Go to the secondary storage and select the music file that you want to play.
- Press Ctrl+ C to copy the files/folders and paste them on the specified drive (C: D: E:) or the Music Library.
- Try running the Music or Video File and check whether you get back the error message or not.
6] Use VLC Media Player
In case, the above fixes don’t help resolve the issue, the Media player itself has become corrupt. In such cases, one should try running media using other players like – VLC, KMPlayer, etc.
- At first, go to the official website and download the VLC Media Player.
- Once downloaded, follow the on-screen instruction to install this application.
- Now, navigate to the file location and do the right click on the musical file.
- Using the context menu, select open with > VLC Media Player.

I hope, switching to different Media players must resolve the Music Video Error 0xc00d36b4 on your system.




Useful Information for repairing music video files on Windows 10, But sometime these manual ways couldn’t support for corrupt video files then What we can do to fix a video file? I would recommend video repair software such as Stellar Video Repair which able to fix severely corrupt multiple video files. Thanks!