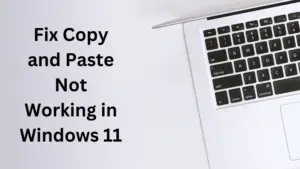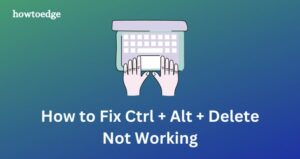The Number Pad keys not working is one of its kind issues and it may happen either because of internal glitches or when you have configured the local settings incorrectly. For example, enabling Mouse Keys in Windows doesn’t let the users use the number keys effectively. If you have turned on this accessibility feature, you better turn it off, and the Number Pad keys start working just fine.
In addition to this, keeping the Num Lock disabled might also result in a malfunctioning Keyboard in Windows 11/10. Worry not, as you can always resolve this issue by applying a few tricks here and there. Let’s explore the five key fixes that ought to solve this issue on your computer. If nothing works, use a virtual keyboard or replace your keyboard with a new one.
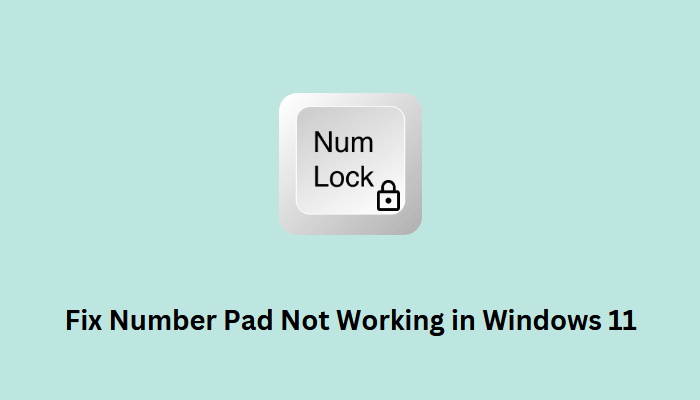
How to Fix Ctrl + Alt + Delete Not Working on Windows 11
Fixing Number pad Keys not working in Windows
If the Number keys are not appearing when pressed in Windows 11/10, consider applying the below fixes one after another. Though you may attempt these fixes in any order, we suggest following the same order as they were put in.
- Turn On Num Lock
- Disable Mouse Keys
- Update the Keyboard Drivers
- Troubleshoot Keyboard
- Tweak the Registry Editor
1] Turn On Num Lock
At times, users unnecessarily worry about their Number Pad not working while the Num Lock is disabled on their PCs. So, before you apply any real fix, we suggest having a look at the Num Lock key and pressing it once. After you press this key, ensure typing some number keys and check if you do see any number corresponding to the pressed keys.
Note: Several third-party keyboard manufacturers provide a light next to the Num Lock that tells us whether this key has been in use or not. If you don’t see any lighting signal available nearby Num Lock, you better check this manually by pressing the Num Lock one or two times.
[Solved] Keyboard Not Working in Windows 11/10
2] Disable Mouse Keys
There’s an added accessibility on Windows PC that lets you use your numeric keypad to move your Mouse pointer. If you have enabled this feature, there will not appear any numbers when you press the number keys available on the right side of your keyboard. What it actually does is shift your mouse pointer left, right, top, or to the bottom of the screen.
Turn off this accessibility feature and you will find the number pad working again on your computer. Here’s what you need to do to disable Mouse keys in Windows 11 –
- Press Windows + I to launch Settings.
- Select Accessibility from the left pane and head over to the right pane.
- Scroll down to the Interaction section and select Mouse.
- On the upcoming screen, you will see an option to Mouse Keys at the top.
- Turn off the toggle switch available next to the Mouse keys.
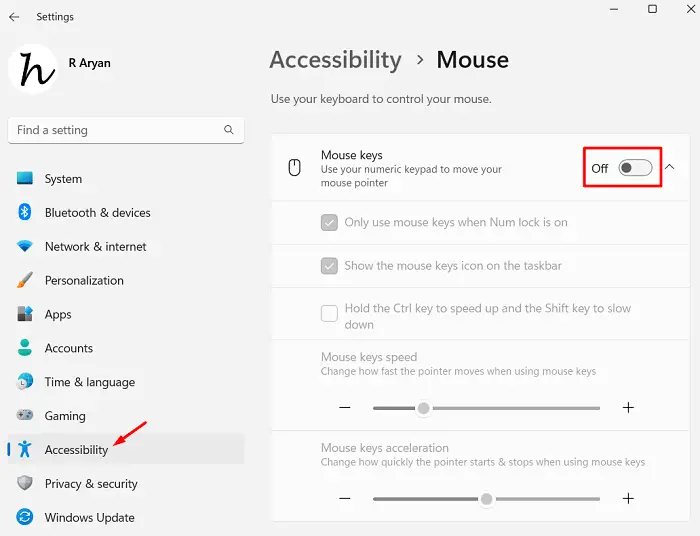
Close the Settings window and press again the Num Lock key. Hopefully, the Number Pad starts working thereafter.
Windows 11 Keyboard Shortcuts – Five New Hotkeys (Win+?)
3] Update the Keyboard Drivers
The number keys on your keyboard might also stop working if the related drivers have somehow corrupted or when you haven’t updated them for a long time. As you must know, a driver is responsible for the smooth interaction between the hardware and software, you must check for any pending driver updates for your Keyboard.
| Note: Device Manager has become obsolete these days. Therefore, you need not require opening the same and search for pending updates there. In case you search over there, you will find all your drivers are up to date and don’t require an update. |
Upgrade or manually download and install the pending updates to your Keyboard and check if the Number Pad starts working thereafter. Here’s how to check for pending driver updates in Windows 11 –
- Press Windows + I to launch Settings.
- Select Windows Update from the left navigation and head over to the right pane.
- Scroll down and locate Advanced options under More options. Once found, click on it once.
- Scroll down again to “Additional options” and click to expand Optional updates.
- This is the section where you will find all the pending updates related to any driver, firmware, or other software.
- If you indeed find some pending updates to your device or its components, tick all the checkboxes, and hit Download & Install.

- Wait for all the driver updates to download and install on their own. And, as soon as this is over, restart your computer.
From the next login, you must be able to use the number keys on your computer as usual. Let’s know in the comment section if this solution works.
4] Troubleshoot Keyboard
Although the above three methods alone will help you to get back the Number Pad working again, there are cases when the keys still won’t work. This mostly happens because of some internal glitches or bugs. If that’s the case, you must run the Keyboard troubleshooter by following these easy steps –
- Press Windows + X, and select Settings from the Power menu.
- Select System from the left navigation and move to the right pane.
- Click Troubleshoot > Other troubleshooters next and when it expands, locate Keyboard under the Other section.
- You will see a Run button available beside the Keyboard. Well, click on this button and follow the on-screen instructions that appear moving forward.

- Wait for this tool to automatically detect and resolve the internal glitches and bugs on your computer.
After the troubleshooting completes, restart your PC, and check if the Number Pad starts working again. If not, follow the next workaround.
Get Frequently Used Windows 10 Keyboard Shortcuts
5] Tweak the Registry Editor
Third-party apps are known to interact with the system files and make them corrupt in Windows 11 or 10. The Number Pad not working issue could also be a direct result of these interactions. If that’s the case, you must check and configure the keyboard’s registry settings to their default values. Here’s how to check and tweak the keyboard inside the registry.
- Press Windows + R to launch the Run dialog.
- Type “Regedit” without quotes on it and hit OK.
- The UAC window will prompt next. Click Yes to authorize opening the registry as an administrator.
- When the registry editor launches, navigate to the below path on it –
HKEY_CURRENT_USER > Control Panel > Keyboard
- Locate InitialKeyboardIndicators on the right pane and double-click on this REG_SZ entry.
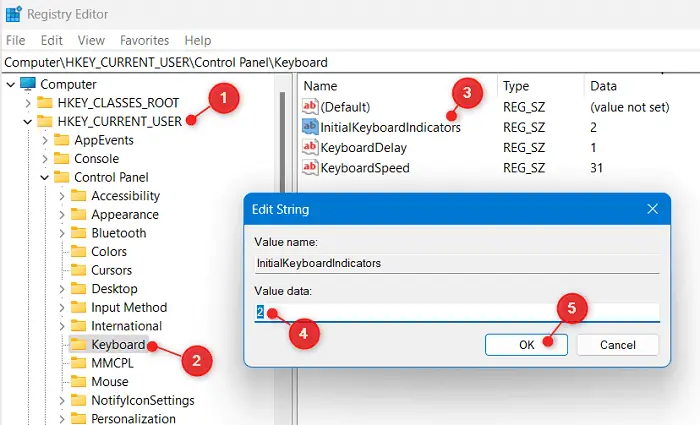
- On the Edit String window, put “2” under the Value data field, and hit OK.
- Close the registry and other opened windows in the background, and restart your PC.
Sign back into your device again and check if the Number Pad keys start working now.
Enable or Start using the Virtual keyboard
If none of the above solutions seem to address the Number Pad not working issue, the problem might lie within the Keyboard itself. One may confirm the same by enabling and using the Virtual keyboard on your computer. Here’s how to enable the Virtual Keyboard in Windows 11 –
- Close or Minimize all running windows on your computer and press “Ctrl + Windows + O“. Using this shortcut will automatically enable the On-screen keyboard on the display screen.
If this shortcut doesn’t work on your computer, you may navigate to Accessibility > keyboard, and turn on the toggle switch available next to the On-screen keyboard.
Note: By default, a virtual keyboard doesn’t display the Numeric keypad. Since you require confirming the same, click the Options button. Make sure to tick the checkbox available left of “Turn on numeric key pad“, and hit OK.
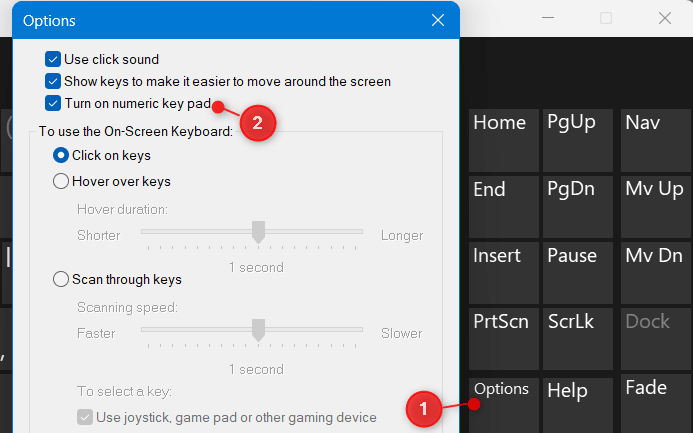
You may now see the virtual keyboard stretching a bit further on the right side and displaying the Number keys there. Click on any number key and check if the same appears where you are trying to put the numbers.
- In case the keys are working all right here, you must replace your real keyboard with a new one.
I hope the above tips and tricks help to get your number pad keys working again on your Windows PC. In case you face any difficulty following this article, let’s know in the comment section.