GeForce Now is a cloud-based gaming service and is supported by NVIDIA. It is pretty common to get into some error codes when you are playing a cloud-based game on your computer. The error 0xc0f1103f is one such error code that occurs inside GeForce Now due to different known reasons; well-elaborated in the below sections.
This error occurs primarily when you are starting GeForce now or playing games over it. When the error 0xc0f1103f occurs, you might see an error message stating the following –
"Your system does not meet the minimum requirements for streaming."

What causes GeForce Now to fail on Error 0xc0f1103f?
To play NVIDIA GeForce Now cloud games, your device must meet the minimum system requirements. If your device fails to meet these conditions, you won’t be able to play GeForce games and instead fall into some error codes including 0xc0f1103f.
Even though this error code mostly appears on lower-end machines, it is quite possible to encounter the same error code even when your system meets the minimum system requirements for it. Let’s have a look into the reasons that invoke this error code on Windows 11/10 –
- The presence of corrupt or outdated graphics driver
- GeForce Server is down or under maintenance
- Weak Internet connectivity
- You are using some manual Proxy or VPNs
- The related NVIDIA gaming services are not running in the background
- Accumulated Cache or cookies in your web browser
Now that you know what may cause GeForce Now to stop working, let’s explore how to fix an error 0xc0f1103f occurring on Windows 11/10.
Ways to fix NVIDIA GeForce Now Error 0xc0f1103f
If you are encountering this error code 0xc0f1103f while surfing online or playing games on your Windows PC, consider following these checks first –
- Close all running programs on your computer, and restart Windows.
- Try starting the standalone game as administrator next.
There’s a slight possibility that this error code resolves by now. If not, you should go for these fixes one after another. You may apply these solutions in any order, however, we suggest following the same order as they were put in.
1] Check GeForce Now Server Status
Errors like 0xc0f1103f might occur if the GeForce Server is down or not running. One may check the same by visiting NVIDIA’s official site. For example, when you visit this website, you may see some Monitoring messages as shown in the below snapshot.

Additionally, you may also see some servers under maintenance for your area. If that’s the case, all you can do is wait for the Servers to come live again. However, if all tiles read Operational and green in color, you may attempt the solutions discussed below.
Note: @NVIDIANGFN is a Twitter handle of GeForce Now, from where you can access all information related to its Servers and all. Reach out to this page and check if the GeForce server is indeed down in your locality.
2] Enable High Performance inside NVIDIA Settings
Several users reported fixing this error code when they change the graphics settings inside the NVIDIA Control panels. Try out this method and check if this resolves the error 0xc0f1103f in your case as well –
- Open the NVIDIA Control panel first.
- Go to GeForce programs settings, and locate its processor.
- If this has been set as “High-Performance”, change it to Integrated graphics.
- Close the control panel and restart your Windows PC.
When your device reloads, check if you can play cloud games over GeForce without any error code.
3] Install Optional updates via Windows Update
NVIDIA GeForce Now errors may also occur if you haven’t updated your device drivers for a long time. Since we all know how important drivers are in Windows PC, go and check if some updates are pending for display adapters on your computer. To do this, follow these easy steps –
- Press Windows + I to launch Settings and reach out to the following path on it –
Settings > Windows Update > Advanced options > Additional options
- Under Additional options, you may check if there are any pending updates under Optional updates.
- In case you didn’t find any driver update from here, go back to Windows Update and hit Check for updates.
- The system will connect to Microsoft Servers online and check if any updates are pending for your Graphics card or not. If this finds any update while searching online, the system will automatically download and install that update on your computer.
- After you have successfully upgraded your graphics driver, do restart your PC next.
Sign back into your device again and check if the error code 0xc0f1103f resolves by now.
4] Restart all NVIDIA-related services on Windows
GeForce Now functions well only when all its services are enabled and running in the background. If any one of its services is disabled or not running, this may invoke an error 0xc0f1103f while playing games over it. Here’s how to check for these services and re-enable them on Windows 11/10 –
- Right-click on the Windows icon, and select Run.
- Type “
services.msc” on it, and hit OK. - When the Services window launches, search for services that contain NVIDIA on it.
- Right-click on each one of these services, and hit Restart on the appeared context menu.
- Repeat the above steps for all NVIDIA services.
After this is over, restart your computer, and check if you can play GeForce Now games without getting into an error code 0xc0f1103f.
5] Restart your Modem or Router
The NVIDIA GeForce Now Error 0xc0f1103f may also occur due to network glitches. Go and check if you are connected to a stable internet connection or not. If not, your system can’t connect to GeForce servers and as a result of this, you won’t be able to play any games on your computer.
Open Google Chrome, and type Test network speed in the search field. You will see a box containing the Run Speed Test button inside it. Click on this button and wait for the end result. The download and upload network speed should be something in a few Mbps to call your Internet connection fast.
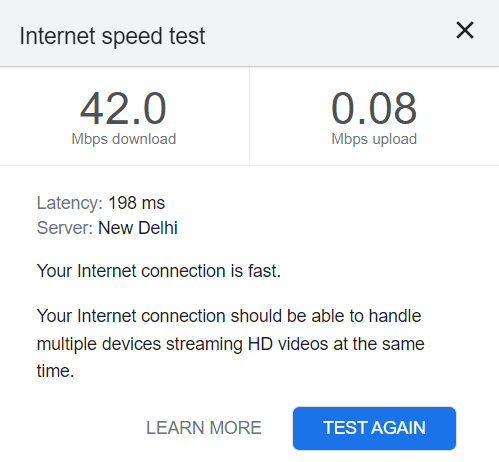
6] Disable VPN or Proxy on Windows
Using VPNs and Proxies is pretty common among gamers. They do so to achieve maximum internet speed while playing NVIDIA GeForce games on their PCs. Although this method works almost all the time, there may come a time when this starts working in opposite direction.
In short, you get connected to a weaker network instead of channeling through a strong internet connection. If that’s the case, you should disable the manual proxy or VPN. Here’s how to go for this task in Windows –
- Press Windows + I to launch Settings.
- Select Network & Internet from the left sidebar and head over to the right pane.
- Here, you will find settings for both Proxy as well as VPN.
- Open each one at a time, and disable the toggle switches – “Automatically detect settings” underneath them.

Reboot your Windows PC and check if you can play GeForce Now games without getting into the same error again. You may even try setting up a different proxy and see if that helps.
7] Purge Cookies and Caches on your browser
If you are getting this error code 0xc0f1103f while browsing over the internet, this must be because of the stored cookies or caches on your web browser. Clear browsing data and check if you can browse without getting into some random error codes. Here’s how to perform this task –
- Launch your web browser first and press the hotkey – Ctrl + Shift + Del.
- Your web browser will next redirect you to the Clear browsing data page.
- Change the Time range to All time, tick all the boxes, and hit Clear data.

After you clear all browsing data on your web browser, restart your PC and check if you can start your games or apps without encountering the same error 0xc0f1103f again.
8] Reinstall GeForce Now
If you have tried all the methods discussed so far with no help to resolve this error code 0xc0f1103f, the problem must lie within the GeForce Now itself. In that case, you should definitely try removing GeForce from your system and check if the problem resolves this way. Make sure to delete any residual or leftover files of GeForce Now as well after you have removed this app from your system.
To reinstall this gaming console, visit the official site of NVIDIA GeForce, and download the latest version of this software. I hope the error code 0xc0f1103f indeed resolves by applying the fixes mentioned in this post. If you have any queries or suggestions related to this post, do let us know in the comment section.
Read Next: How to Fix NVIDIA GeForce Now Error Code 0xC192000E
