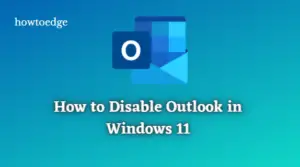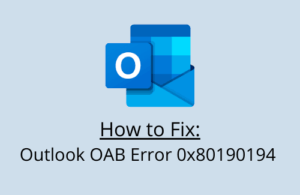Microsoft Outlook is a great email client application that is mainly used for sending or receiving emails. But at times you may face different Outlook errors while working on it. One such error code you may encounter is 0X800408FC which occurs either if you are offline or when the server name is incorrect.
The server name you entered cannot be found on the network (it might be down temporarily). Please verify that you are online and that the server name is correct.
So before you apply the other methods, check if your internet connection is working or not. If the Error 0X800408FC is still persisting, then it is possible that the problem has appeared due to having an incorrect server name.
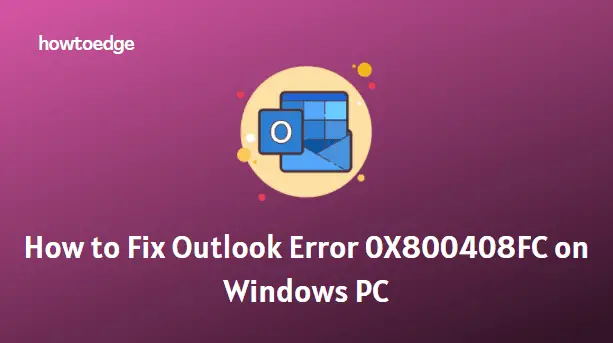
Fix Outlook Error 0X800408FC on Windows 10
To fix Outlook Error 0X800408FC on Windows 10, follow the below methods:
1] Check your internet connection
It is important to know that the Outlook Error 0X800408FC is often caused by a connectivity issue. So, before you start troubleshooting, make sure your internet connection is working.
You can check if your network is connected by looking at the taskbar icon. If you aren’t sure whether your network is working, hover your mouse over it. If it says “No internet access” or “No connections available”, it means that your internet connection needs to be fixed.
2] Set up your Outlook email account correctly
Misconfigured Outlook such as the inaccurate server name is considered as another possible reason to occur this issue. There is a requirement for reconfiguration of your Outlook to solve this error. To reconfigure your Outlook, here are detailed steps given below:
- Click the Windows logo and open Mail.
- In case you are opening the mail for the first time, you will see the Welcoming page. Here select the Add account.
- When you have used the Mail app before, Select the Settings (gear icon) at the bottom of the left pane, and select Manage Account.
- Now tap on Add account.
- Select the type of account that you want to add (Outlook account).
- Fill in the required information and tap on Sign in.
- Tap on Done. Your data will start syncing as soon as you are done with setting up your account.
3] Correct the server settings of your Mail
Another approach to fix this error is to correct the mail server settings. To do so, follow the steps:
- Open Outlook and tap on the File menu.
- In the right pane, choose Account Settings and tap on Server Setting from the dropdown menu.
- Make sure that there are correct usernames, ports, passwords, servers, and encryption methods. You can take reference from the following data:
Incoming Server (POP3) port: 995 or 993 Outgoing Server (SMTP) port: 465
- Now mark the checkbox beside the My outgoing (SMTP) server requires authentication.
- Click on the OK button to save your changes and restart your Outlook.
4] PING your mail server
Next, you can try to ping your mail server and check whether the network destination is reachable or not.
- First of all, get the correct mail server and then open the Command Prompt.
- So, in the command prompt window, type the following command:
ping mail.yourhost.com
- Press the Enter key to run the above command.
Note: Here in this guide, we have assumed the mail server is mail.myhost.com. So, don’t forget to use your mail server instead of mail.myhost.com.
When everything is fine with your server, you will receive a response from the mail server. When the response says that the service timed out or couldn’t find the host, it means there is a down in the mail server, or your mail server is incorrect, or when you are offline.
5] Start Outlook in safe mode
If none of the above methods works, then you can check whether the Outlook application isn’t faulty itself. Here are the steps to do so:
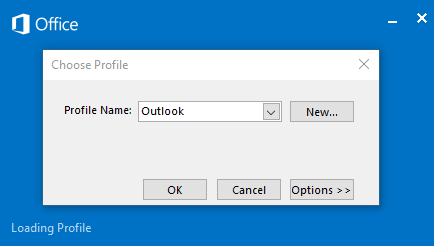
- Right-click on the Start button and select Run from the menu list.
- In the dialog box, type the below command and hit enter:
outlook.exe /safe
- Now choose your profile and click on the OK button. If there’s a problem, you will be immediately notified of having some damages to your profile.
That’s it.
Read Next: