Registry Editor plays a vital role in addressing numerous issues that occur from time to time on Windows 11 or 10 PC. However, what if it has become corrupted, and when you are trying to start Regedit, you get an error message – “Registry Editor not opening”. Since you are here, you must be looking for answers to this problem.
Well, you’re gonna as in this post, we discuss what may cause this issue along with three workarounds to this trouble. Let’s have a look at the reasons and solutions in somewhat more detail –

What causes the “Registry Editor not Opening” issue on Windows?
Registry stops working or simply doesn’t start when called upon only if it contains a subkey that has a length size of 255 bytes or more. There is a possibility that you had accidentally created such a long subkey on your computer. However, most of the time, it happens because of the presence of infected files, viruses, or malware.
Now that you know what exactly had caused this issue, let’s have a look at fixes that should resolve this issue on your Windows 11 PC.
4 Easy Ways to Clean Registry in Windows 11
Fix – Registry Editor has stopped working
To fix the “Registry Editor not opening” issue on Windows 11/10 PC, try out these two solutions and see which one exactly resolves this trouble.
1] Rename Regedit.exe
As stated above, the registry editor won’t open only when there is some issue within it. If you had created a registry backup sometime back on your computer, it’s the perfect time to use that. However, if you had never created such a backup, rename regedit.exe and see if it works. Here’s what you need to do to rename the registry application on Windows PC –
- Click the File Explorer icon available on the system tray (taskbar).
- On the left navigation, click This PC and browse to the below location –
C:\Windows\System32
- Press Ctrl + F, and type “regedit.exe” in the text field.
- Press the Enter key to begin searching for the matching result.
- When found, right-click on it and hit the “Copy” button on the context menu.
- Browse to somewhere safe on your PC and paste the copied item there. By safe, we mean a place the files don’t get deleted accidentally.
- Right-click again on this file and this time choose the option – “Rename”.
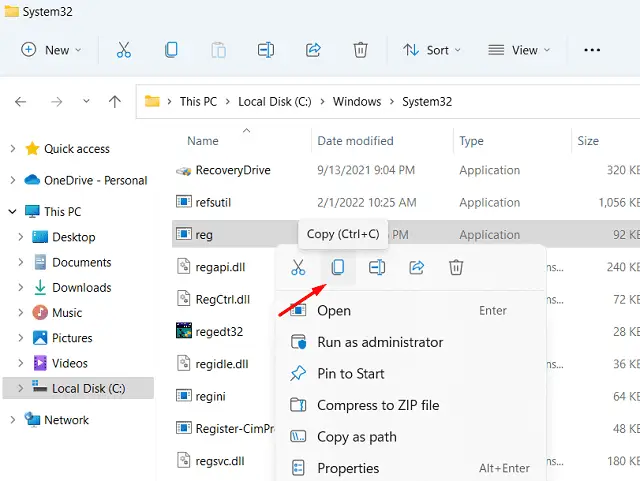
- Rename it to something like – “
Newregedit.exe“ - Right-click again on this file and hit – “Run as administrator”.
The registry editor should start without any issue. If not, try the next workaround –
2] Run SFC and DISM Scans
If the above fix doesn’t resolve the “Registry Editor not opening” issue, there must be corrupted files or folders on your PC. Try SFC and DISM tools to find out where the corruption lies on your computer. Here’s how to run both these tools together on an elevated console –
- Press Win + R to launch Run.
- Type “CMD” and press Ctrl + Shift + Enter keys altogether.
- Performing so will launch Command Prompt as an administrator.
- Copy/paste the below code and press Enter –
sfc /scannow
- System File Checker will then diagnose and repair the files that it finds damaged. This tool will even re-generate the missing files on your device.
- Once this is over (reaches 100%), execute the below command –
DISM.exe /Online /Cleanup-image /Restorehealth

- This tool will look for any corruption inside the system image and repair that.
- After this scan reaches 100%, you may close Command Prompt and restart your PC.
Sign back into your computer and check if the issue has been resolved.
3] Use a previously created Restore Point
In case your device does have a restore point created sometime back, you may use that and see if the problem resolves.
Trying a system backup will revert back your PC to an earlier state where everything was running perfectly. I hope this problem resolves automatically when your device wakes up.
That would be all.



