Error code 403 in Roblox typically occurs when the server denies access to the requested resource. If that’s not the case, this could be the result of different factors including, server misconfigurations, network issues, or account restrictions.
In this blog post, we have come up with different reasons that may invoke this error code in Roblox and the relevant fix to resolve this issue on your Windows PC.
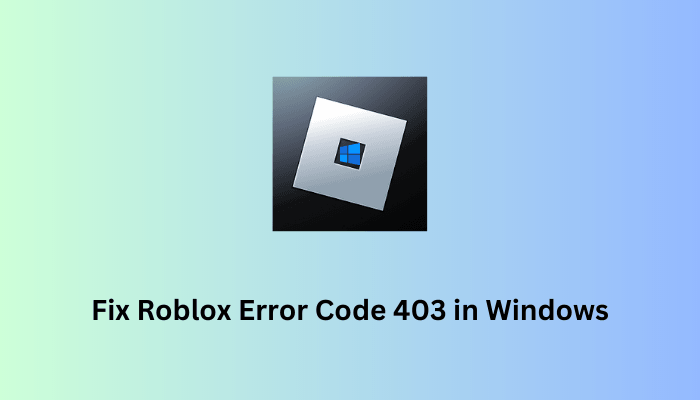
What causes Roblox Error Code 403 in Windows?
This error code may appear when your device or browser meets one or a combination of the following issues –
- Slow Internet Connection
- Account Restrictions
- Presence of a third-party antivirus program
- Corruption within the browser – Accumulated cache or some faulty extension
Before you apply any fix, make sure to check if all gaming servers are up and running at Roblox. If not, you must wait for the servers to come back live again.
Ways to Fix Roblox Error Code 403 in Windows
If you are encountering an error code 403 while playing Roblox games on your Windows PC, consider applying the below fixes one after another. Hopefully, this issue resolves after you attempt one or two fixes mentioned below.
1] Refresh the page
Many a time, such issues on Roblox are temporary in nature and often resolve when you refresh your webpage. To fix this, all you require is to press the F5 key using your keyboard or simply click on the refresh icon.
2] Check your Internet Connection
Since Roblox is a high-end game and you mostly play games on it online, your device must remain connected to stable internet. Open Google Chrome, and search for internet speed. Click on the first result – Run Speed Test.
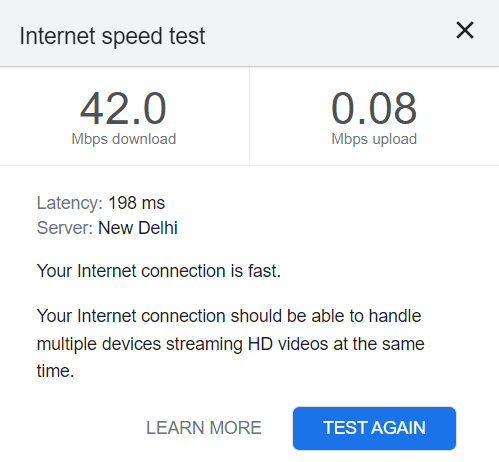
Wait for this Internet speed test to complete, and when this is over, you will get information on whether your Internet connection is fast, slow, or average. If the test result displays a slow internet connection, get in touch with your Internet Service Provider, and request them to fix the slow connection issue. The gameplay will resume perfectly normally when the network becomes fast and stable.
3] Check for Account restrictions
The Roblox Error Code 403 may also occur if there are some restrictions imposed on your account. Verify if there are any parental controls or account limitations set up that could be causing this issue on your Windows PC. If that’s indeed the case, you need to adjust the settings accordingly.
4] Disable third-party antivirus program
The presence of a third-party antivirus program may also prevent you from Roblox games efficiently on Windows PC and result in an error code 403. Try disabling your security application temporarily and if this error resolves after this, uninstall the external antivirus program permanently.
Note: Windows Security is an efficient built-in security app on Windows 11/10 PC that can keep your device safe and secure. We suggest enabling this app if you are running some free third-party antivirus on your computer.
5] Try a different browser
There’s a possibility that your browser has corrupted itself and thus posing an error code 403 when playing Roblox games on your Windows PC. You can never be sure of this unless you try out a different browser. Say, for example, you are encountering this error code in Google Chrome, we suggest opening Mozilla Firefox or Microsoft Edge and checking if this error code appears here as well.
If the Roblox Error Code 403 resolves by switching to a different browser, you may continue playing on that specific browser or simply repair your other web browser. Below are some methods to find and resolve browser-specific issues.
6] Purge the accumulated cache in your browser
Purging your browser’s cache may solve any conflicts or corrupted data that are interfering with playing Roblox games. For this, all you require is to follow these easy steps –
- Open your default web browser, and press the Ctrl + Shift + Del keys.
- You will be redirected to the “Privacy and Security” settings page.
- Go to the Advanced tab, and check all the boxes except Downloads.
- Locate and click on the Clear data button next.

- Wait for your browser to purge all accumulated cache and when this is over, you may restart your web browser.
Open your browser again and check if the Roblox error code 403 resolves this way.
7] Disable browser extensions
If you have recently downloaded and installed some extensions to your web browser, and this error code 403 started occurring afterward, you must have enabled a problematic extension. In such cases, you should disable that particular extension temporarily and check if the problem resolves next. Here’s how to perform this task in Windows –
- Open your default browser, and navigate to the Manage Extensions page. The location of this page varies from one browser to another. So, copy/paste the appropriate URL based on your browser and press Enter –
Google Chrome: chrome://extensions/
Microsoft Edge: edge://extensions/
Mozilla Firefox: about:addons
- You may now see all the extensions enabled on your web browser.
- Use the toggle switch next to an extension to disable it and check if the error code 403 resolves now.

If this indeed resolves the issue, you must uninstall that particular extension. You may try to reinstall that extension and if the problem persists even after this, you must keep that extension disabled permanently.
8] Contact Roblox Support
If none of the above fixes help to resolve the error code 403 while playing Roblox games, you should reach out to Roblox support for further assistance. They will ask for certain information and provide specific guidance on how to overcome this error code on your Windows PC.
Roblox has a very strict gaming policy that you must maintain at all costs. Not maintaining proper behavior and decorum while playing games on it may cause a permanent ban on your user account. If that’s the case, only the support team can help you to get back your account active again.