Are you having a hard time logging into your Windows 10 account due to the error code 0x8009002d? This article is here to help. An Error code 0x8009002d occurs when users try to sign in to their account, indicating an authentication problem.
But don’t worry – there are some simple steps you can take to fix this frustrating issue and get back up and running in no time. In this article, we will discuss what error 0x8009002d means, the possible causes of the issue, and how to resolve it so you can access your account again.
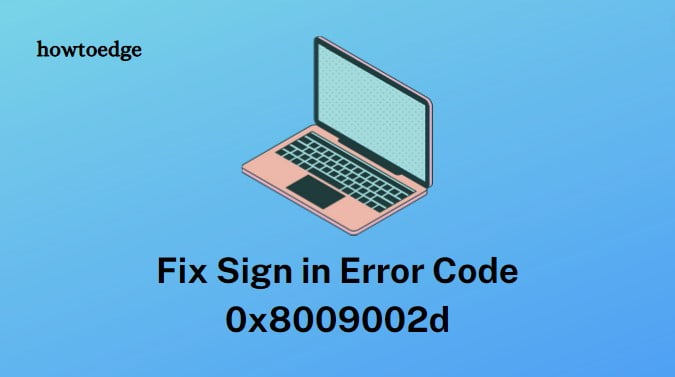
Fix Pin not available error code 0x8009002d in Windows 10
To fix the error code 0x8009002d, follow the methods given below:
1. Restart your PC
As mentioned above, a simple restart can resolve the error code 0x8009002d. But this is not the permanent solution. In the case when you face this error code, reboot your system again and again until you log in to your system. Once you log in, follow the methods below to fix this error code permanently.
2. Remove your Ngc folder
The Ngc folder holds all the files and settings of the Windows PIN option. When this folder gets corrupted or unreadable, the user might face a PIN problem. In this case, we recommend deleting everything from the Ngc folder. It will delete all the existing PINs and thus will solve the issue with Windows Hello PIN. Given below are the steps to wipeout Ngc folder:
- Press the Windows key + E shortcut key to open File Explorer.
- In the address bar, browse the path given below:
C:\Windows\ServiceProfiles\LocalService\AppData\Local\Microsoft\
Note: In the meantime, if it asks for permission, click on the Continue button.
- On the resulting page, you will see an Ngc folder. Right-click on it and delete it. If it denies proceeding, it means you need permission to perform this action.
- So, right-click on the Ngc folder and select Properties.
- In the Properties window, go to the Security tab and click on the Advanced button.
- Then click on the Change link and click Advanced.
- Click on the Find Now button and then choose the account name of the administrator user from the search result.
- Now click the OK button.
- Mark the “Replace owner on subcontainers and objects” checkbox, then click Apply > OK.
- Now go back to the Microsoft folder and delete the Ngc folder.
3. Reset Windows Hello PIN
Sometimes, newly set PIN and password create conflicts, and thus the error code 0x8009002d appears. Resetting the PIN in such cases is proven to fix this issue. Here are the steps to RESET the Hello PIN:
- Click on the Start button, type Sign-in options, and select the same option from the menu list.
- In the right pane, click on the Windows Hello PIN section, and select I forget my PIN option.
- On the next page, hit the Continue button to confirm.
- Now fill in your Microsoft account credentials.
- Then enter your New PIN and confirm it.
- Click on the OK button to save the changes.
This way you can reset your PIN. Now check if the error is resolved.
4. Remove the current PIN
In the case when the error persists, we recommend removing the PIN and then setting a new one. Follow the instructions given below to do so:
- Right-click on the Windows icon and select Settings.
- Go to Account > Sign-in options
- In the right pane, under the Windows Hello Pin section, hit the Remove button.
- Confirm the Final consent.
Now check if the issue is resolved.
5. Disable the Sleep Mode
Though Sleep mode is essential in preserving power, it is the most probable reason for the error code 0x8009002d. Turning this Sleep mode off is reported to fix this issue. Here is the tutorial to turn off Sleep mode:
- On the right side of the taskbar, right-click on the battery icon and select Power Option.
- In the left pane, click on the Change when the computer sleeps option.
- Now using the drop-down menu, set the Put the computer to sleep option to Never for both On battery and Plugged in options.
- Click on the Save changes button.
6. Fix System corruption by running SFC
When any component that is associated with PIN is corrupted or unreadable, the users might face the error code 0x8009002d. Running SFC might help in fixing the issue. Follow the steps given below to resolve this issue:
- Open Command Prompt with admin access.
- In the open window, type the command given below and hit enter.
Sfc /scannow
- Wait for the scanning process to complete.
Now restart your system and see if the error is resolved.
7. Update your system
When none of the above methods works, update your Windows 10. Here is the tutorial to update your system:
- Press the Windows key + I to open Settings.
- Go to Update & Security > Windows Update
- In the right pane, check for the available update.
- Now click on the Download button to get the update downloaded and installed in your system.
Restart your PC after the completion of installation. Now check if the issue is solved.



