Several users reported facing an SSL connection error in Chrome when they were trying to surf through different sites? Since you are here, you must be facing this issue as well. Worry not, as we have covered all minute details on this error code and presented the best possible solutions to this.

What is SSL Connection Error?
When traffic is forcibly pushed through HTTPS, such issues occur. Chrome or other similar browsers are worse affected, and when it occurs, it prohibits you from viewing certain websites.
There are several types of SSL connection failures that you may see when attempting to access specific websites, and they are rather common. While some failures may be caused by server faults, others mostly occur by the problems with the local settings.
This error will show up as “Error 107 (net: ERR_SSL_PROTOCOL_ERROR): SSL protocol error.”
Note: The error message indicates that you are unable to establish a secure connection with the server.
What are the reasons behind the “SSL Connection Error” in Chrome?
The SSL connection problem may occur inside Chrome as a result of the following –
- A problem with the browser
- Firewall or Antivirus protection
- The SSL certificate name does not match the domain name
- The date and time settings on the machine are incorrect
- SSL certificate that is untrusted, expired, or unauthorized
- Insecure website data
Ways to Fix SSL Connection Error on Google Chrome
Try each of the ways listed below one by one to see which one works best for you.
1] Modify Time & Date
When Google Chrome detects that the date and time are not matched with your physical location, “SSL Connection Error in Google Chrome” may occur. To avoid the issue, modify the date and time on your system. The steps to do so are outlined below.
- Using the keyboard, press “Windows key + R” to open the Run command.
- Type “
timedate.cpl” on it and hit the “OK” button.
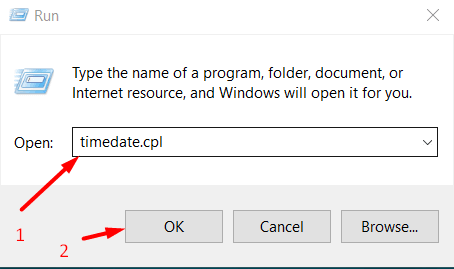
- Go to the “Date and time” tab, and hit the “Change date and time” button.
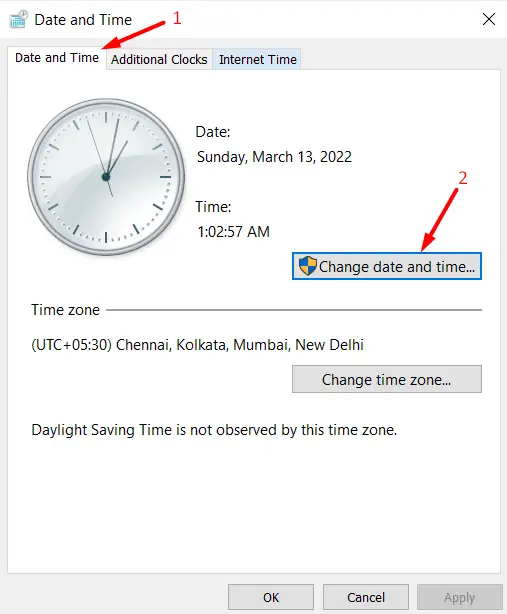
- On the Date and Time Settings panel you can set the Date and Time accurately, that is, according to your current local time and zone.

- Hit the “OK” button.
- The system will redirect you to the Date and Time window. Well, click Apply then OK.
2] Locate and Add trusted sites
If the website you’re trying to visit doesn’t have a valid SSL certificate and isn’t trusted by Chrome, it will work to prevent it by displaying an error message. In this scenario, go to Internet Options and add the website to your trusted sites list. To add it to the trusted sites, follow the steps below –
- Right-click on the Windows icon and select Run.
- Type “
inetcpl.cpl” into the search box and hit Enter. - The Internet Properties window will appear next.
- Go to the Security tab and pick the Trusted sites icon in the “select a zone to view or change security settings” section.
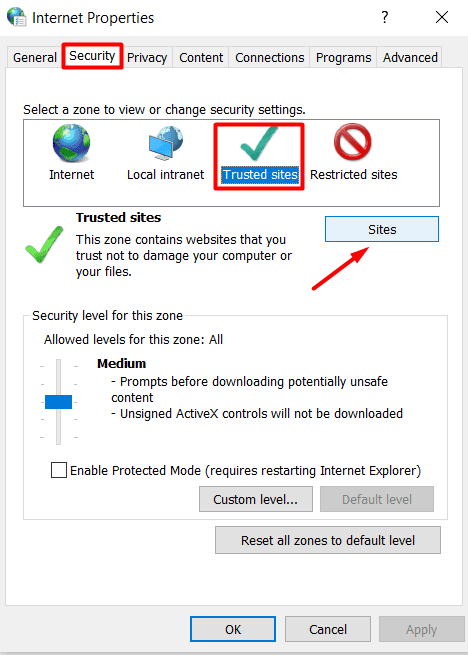
- Hit the Sites button.
- Trusted sites window will now appear as a new pop-up.
- Go to the Add this website to the zone section and type the website URL that was causing the problem.
- Click on Add button available next to it.
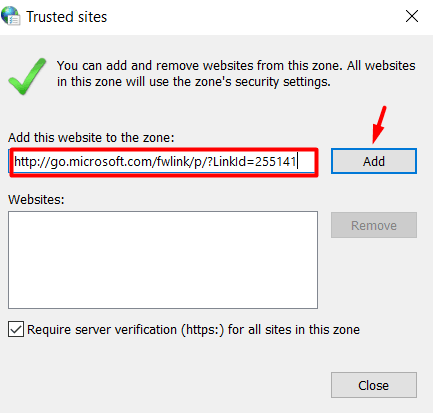
- The added website should appear in the Websites section on the same page.
- Click OK to save the current changes.
- Coming back to the Internet Properties window, press Apply, and then OK.
- Restart Chrome and check if you can now browse it error-free.
3] Utilize TLS 1.1 and 1.2
Changing the proxy settings in Internet Properties might also fix the SSL connection error on Chrome, if not already. The following instructions will show you how to modify its current settings –
- Re-open the Internet Properties window as guided in solution#2.
- Go to the Advanced tab.
- Scroll down and tick all the checkboxes left of “Use SSL 3.0, Use TLS 1.0, Use TLS 1.1, Use TLS 1.2, and Use TLS 1.3″ one by one under the Security section.
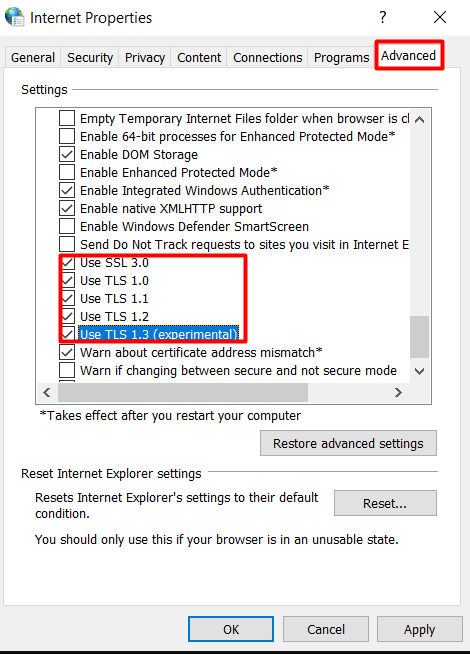
- To save the current changes press Apply then OK and restart Chrome.
Launch Chrome again, and see if you can now access your intended website without any problems.
4] Disable Enhanced Security Settings
Chrome has certain built-in settings that recognize potentially hazardous websites and prevent its users from visiting there. This becomes quite a necessity when that site is lacking an SSL certificate, thus triggering an SSL connection error. If that’s the case, and you do trust that particular website, you may disable its enhanced security settings.
Here’s how to update your privacy settings to see if that helps:
- Open Google Chrome.
- Click on the three vertical dots available at the top right corner.
- Click on the Settings option from the list displayed.
- On the left pane of the Settings screen, select Security and Privacy.
- Select the Security option heading over to the right pane.
- When the Security section expands, check the current status of the Enhanced Protection under Safe Browsing.
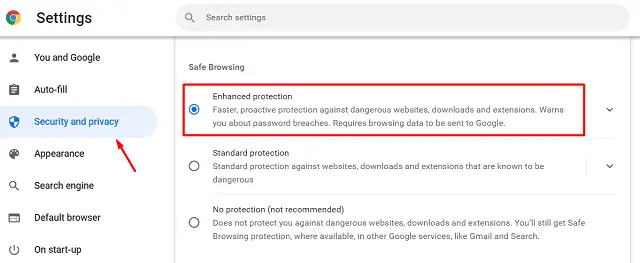
- If this has been already selected, uncheck it by checking either Standard or No protection.
Restart Chrome to see whether the problem has been resolved or is still appearing.
5] Set Chrome’s security level to Medium
It’s possible that the Internet Security level has been set too high, preventing the website from loading in Chrome. If that’s the case, try setting the security level to medium and see if that helps. Let’s have a look at how:
- Press Win + R, type “
inetcpl.cpl“, and hit OK. - Go to the Security tab on the Internet Properties window.
- Under “Security level for this zone“, drag the slider to Medium-high.
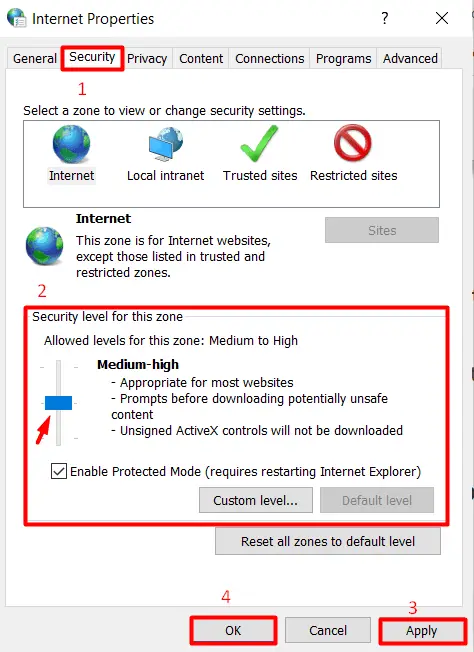
- Press the Apply button and then OK to confirm the recent changes.
Now, open Chrome and try to browse the page that before displayed the SSL connection problem; it should now work properly.
6] Check browser updates
You should always monitor if the Chrome browser has any accessible updates, and if so, you should install the most recent version for it to work properly. Here’s how to see whether Chrome has been updated or not –
- Launch Google Chrome.
- On the top right corner, click the three vertical dots.
- From the menu that appears as a result of the previous step, select Help and then “About Google Chrome.”
- The About Chrome section appears on the right side of the help settings page that opens in a new tab in the browser.
- Chrome will then begin automatically looking for any available updates.
- It will automatically download and install the update if it is available.
- After that, press the Re-launch button next to it to restart the browser.
7] Clear SSL State Cache
The SSL connection error is most likely caused by your computer’s SSL state. You can try deleting this cache to see if it helps to resolve the website connection error. Here’s how to do it –
- Re-visit the Internet Properties window.
- Go to the Content tab and hit Clear SSL state.
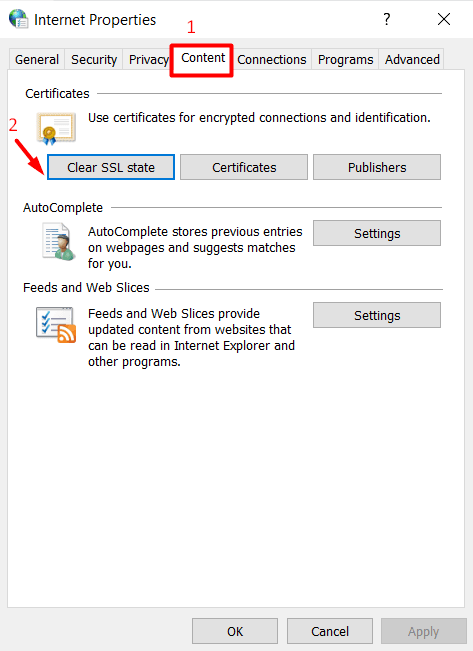
As soon as you hit the button, it will remove any locally stored certificates on your machine. The next time you try to open the website in Chrome, it will attempt to re-authenticate its certificate, which may allow it to avoid the error and open the website properly.
8] Clear Chrome Cache and cookies
Some Chrome problems are simply caused by the browser’s cache and cookies stacking up. Clearing the cache and cookies in Chrome may help you solve the problem and gain access to the desired website. Follow the steps below:
- Launch Google Chrome
- In the top right corner of the browser, click the three vertical dots.
- Select the Settings options from the menu displayed.
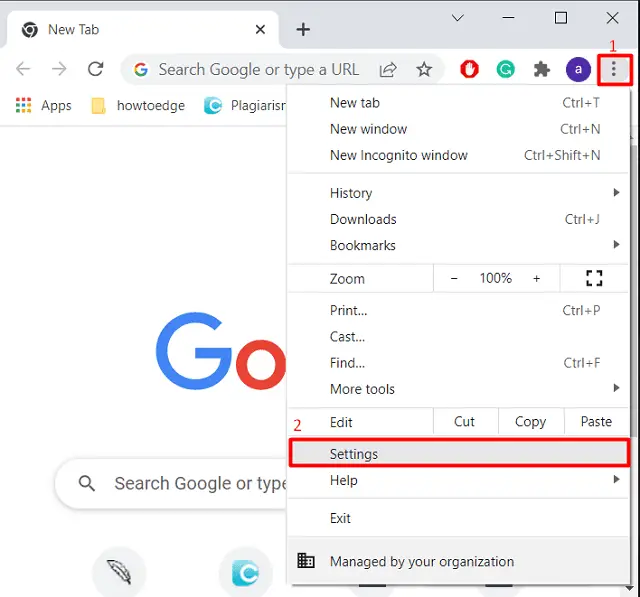
- On Chrome’s setting window, click Security and Privacy on the left navigation.
- Click Clear Browsing Data on the right pane.
- The previous step results in the new pop-up window called Clear browsing data.
- Check the box beside cookies and other site data, as well as cached images and files.
- Press the Clear button at the bottom and wait for a while to complete.
After that, restart your browser and you should be able to access the website that was displaying the SSL problem.
9] Disable QUIC Protocol
If none of the above ways work to solve this issue, try this one as the last workaround to fix the SSL connection error for the website you want to visit. In order to do so, use these steps –
- Start Google Chrome
- Paste the following path on the address bar of the browser:
chrome://flags/#enable-quic
- The previous step will take you straight to the chrome flag page, where the Experimental QUIC protocol will be highlighted.
- Choose the “Disable” option from the dropdown menu next to Experimental QUIC protocol.
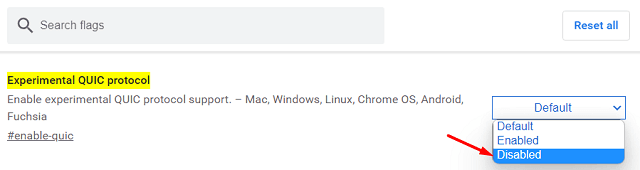
Relaunch the Chrome browser and see if you can now visit the website. I hope you found this article useful in fixing the SSL connection errors on Google chrome.



