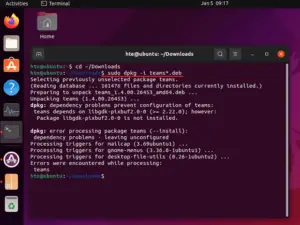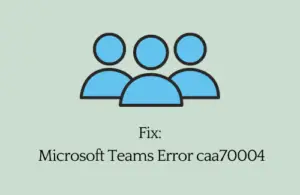When it comes to online video conferencing, Microsoft Teams is still considered the best application. However, what if it crashes unexpectedly or stops working all of a sudden? Well, this is today’s topic and we will look into the reasons behind it and six working ways that can address the Teams Chat not working issue on Windows 11.

Microsoft brings a new chat icon for all its users under the name “Chat”. When you click on this icon, you have options to either Sync contacts, launch Meet, Open Microsoft Teams, etc.
Moreover, when the Teams app is corrupted, clicking on any option will crash it and display an error message – “We’ve Run into an Issue”. There’s a Quit button along with the error message. Press it to come out of the Teams app and follow the solutions provided in this post.
What may cause the “Teams Chat Not working” issue?
Microsoft Teams Chat may stop working when one or more of the following conditions are met on your computer. Some of the most probable causes are listed below –
- Poor Network connectivity
- Missing or corrupted system files
- You have installed a corrupted Teams Chat app
How to Fix Teams Chat Not working in Windows 11
There are a few solutions you can try to get everything back in operation smoothly. However, before you apply any fix, make sure to check the following things on your computer –
- First of all, you must not be facing any problems with your net connectivity. A stable internet connection is required for Microsoft Teams chat to function.
- Ensure that Microsoft Teams isn’t experiencing any server issues. You may check it by visiting its official site.
If Microsoft Teams is working properly on the web, the issue is almost definitely with the desktop application. So, go ahead and try these fixes now.
1. Restart the Teams Chat Application
Any tiny issues and problems caused by a corrupted file can crash the Teams Chat app. As a workaround, you should try restarting this application. Here’s how to do this –
- Click the upward arrow on the Windows 11 Taskbar.
- When it expands, right-click on the Microsoft Teams app icon and hit the Quit button.

- Restart your PC and check if doing so resolves the Teams Chat crashing issue.
2. Upgrade Microsoft Teams
With every new build update, Microsoft aims to resolve issues and previously occurring bugs. Chat is not an app by itself, rather it is a feature of the Teams app. So, it becomes essential to upgrade the Teams app and see how it resolves the Chat not working issue. Here are the steps to perform this task –
- Click the Chat icon on the taskbar first. When it launches, click Open Microsoft Teams.
- If it’s not starting from the system tray, you better search for it in the Windows search bar.
- Click the top result to launch Microsoft Teams.
- Tap the three dots (Settings and more) available just beside your profile picture, and hit Settings.
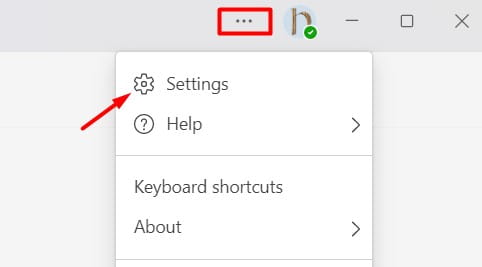
- On the left bottom corner, you will find About Teams. Well, click on it.
- If there is a pending update, it will show up under Version. Otherwise, you will see “You’ve got the latest version”.
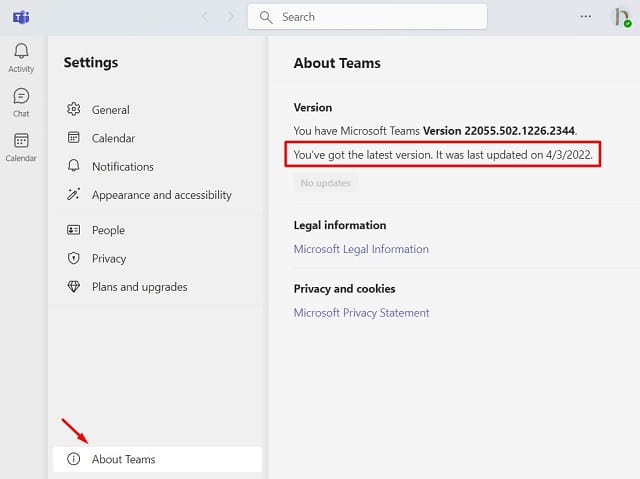
After you upgrade the Teams app, check if it resolves the Teams not working issue in Windows 11. If the problem persists, follow the next set of solutions –
3. Purge Teams Chat Cache
Several users have said that they were able to resolve the “Teams Chat Not working” issue simply by purging the stored cache inside it. Go and try this solution and check if it works. Since unnecessarily stored cache may cause similar issues, there is a chance that doing this will resolve this problem. Here’s what you need to do next –
- Start the File Explorer (Win + E).
- Paste the following path into the file explorer’s search bar and hit Enter –
C:\Users\YourComputer\AppData\Roaming\Microsoft
Note: Replace “YourComputer” with your actual user name.
- Look for the folder labeled Team.
- To delete the Team folder, right-click on it, and choose the option – Delete.
- Reboot your PC and check if the problem is resolved by now.
4. Fix Edge WebView2 Runtime
There’s a new feature on Microsoft Teams that goes by the name – “Edge WebView2 Runtime”. If you have recently enabled it, and Microsoft Teams stopped working afterward, make sure to disable this feature on your PC. Although there is no clear connection between Edge WebView2 Runtime and the Chats app, it aids in the resolution of the problem. So, make sure to follow the steps guided below –
- Launch the Setting app by pressing “Win+I”.
- Go to Apps > Apps & features.
- Locate Edge WebView2 Runtime.
- When found, click the three dots available next to it, and hit Modify.
- The repair window will start next, hit the Repair button.
- Doing so will let the installer check and repair the installed package.
Restart your computer next. Alternatively, you may visit the WebView2 download section and get its latest version.
5. Repair and Reset Teams App
Microsoft includes a default setting on Windows 11 that you may use to repair or reset the Teams app. Try this tool and check if it resolves the Teams Chat not working issue on your computer. Follow these steps to repair and reset the concerned app –
- Right-click on the Windows icon and select “Apps & Features”.
- Look for Microsoft Teams from the list of apps displayed on the right pane.
- Click the three dots available next to it and hit Advanced options.
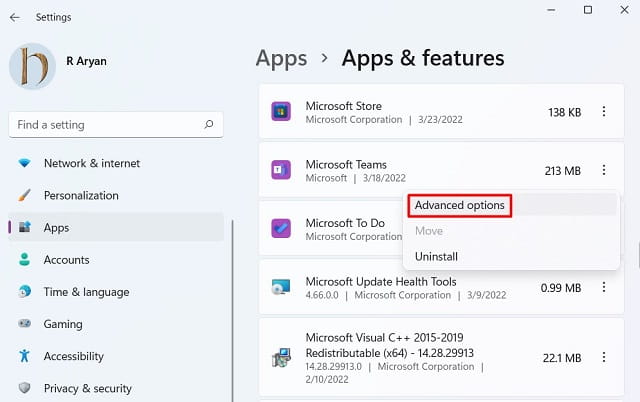
- Scroll down to the Reset section and hit the repair button first.
- Proceeding this way, all your data remains intact. If this doesn’t resolve the issue that you were hoping to, hit the Reset button. All your stored data inside Microsoft Teams will be lost.
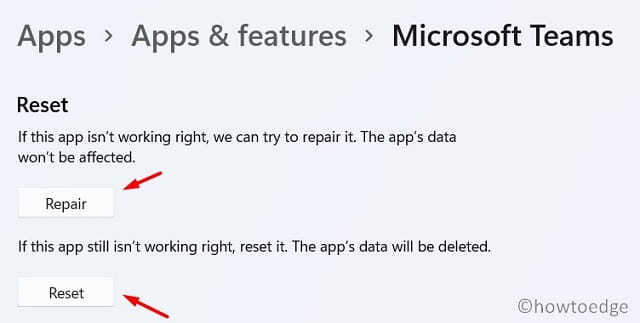
Start Microsoft Teams and see if it is working all right.
6. Uninstall/Reinstall Microsoft Teams
If nothing else works and the problem persists, attempt the last resort i.e. uninstalling/reinstalling the Microsoft Teams app. Proceeding this way will clear all your previous settings and make the Teams Chat app afresh. Here’s what you need to do –
- First of all, launch Settings (Win + I) and navigate to the below path –
Settings > Apps > Apps & features
- Search for Microsoft Team and when found, click the three dots available beside it.
- Click Uninstall and when a confirmation window appears, hit Uninstall again.
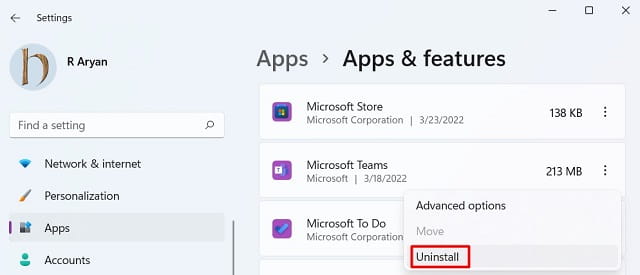
- Restart your PC so that any leftover or residual files are deleted as well.
You can reinstall this software by visiting its official site and downloading the latest version. Alternatively, tap its icon on the taskbar and choose – “Open Microsoft Teams“.
This is the last workaround to resolve Microsoft Teams Chat not working issue in Windows 11. It always seems to work. In case it doesn’t, we recommend sending feedback to Microsoft via the Feedback app on your computer.
I hope this article has assisted you in resolving the Team chat not working on Windows 11 PC.