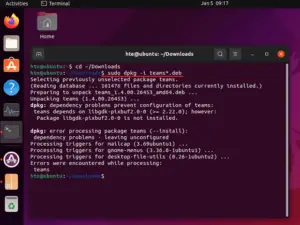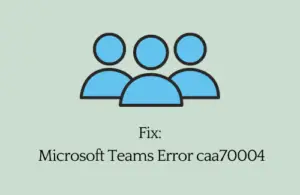Recently, several users start complaining of getting an error code 80090016 when they were trying to launch Microsoft Teams. If you are one such user and wonder what to do next, read this guide till the end.
Upon facing this issue, you may receive an error message as well that reads the following –
"Your computer's Trusted Platform Module has malfunctioned; Error 80090016"
Note: The good thing is even though you will unable to join any conferencing on the Teams app, this doesn’t affect the web version of Microsoft Teams.
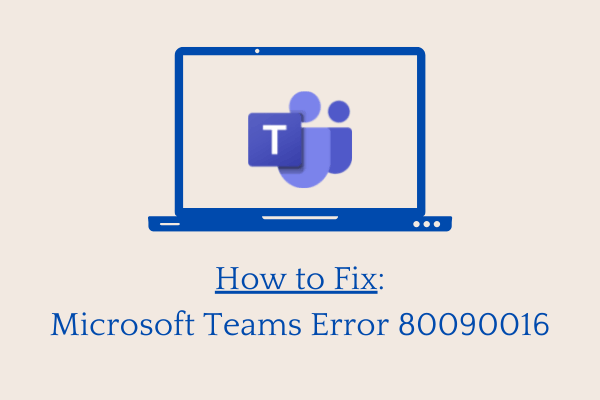
Fix Microsoft Teams Error 80090016
If you faced trouble opening Microsoft Teams on account of an error code 80090016, try out these solutions –
1. Delete “Microsoft.AAD.BrokerPlugin Folder”
Several users have confirmed solving this issue by simply deleting one folder and that is “.AAD.BrokerPlugin”. Here’s how you may find and delete this folder –
- Press “Windows key + E” to launch Windows Explorer.
- Copy/paste the below path at its address bar, and press Enter.
C:\Users\User_Name\AppData\Local\Packages
Note: Make sure to replace User_Name with the actual username available on your computer.
- Locate the folder “Microsoft.AAD.BrokerPlugin_cw5n1h2txyewy“.
- When found, copy this folder and paste it on your desktop. You may paste it somewhere else as well.
- Now go back to the Packages folder and delete the folder that you just copied.

- If any confirmation window prompts, hit Yes.
Note: The folder deletion may fail if you don’t have administrative privileges. Well, you must log out of your current user account and sign back into your computer as an administrator.
- This time you must be able to delete the Microsoft.AAD.BrokerPlugin_cw5n1h2txyewy directory.
- Say you don’t have any other account (admin or not) on your PC. Well, in such cases, you should create a new user profile providing it all the administrator rights.
- Re-follow the above steps to find and delete the plugin folder. While you do so, make sure to use the old username instead of the newly opened user account.
- Restart your PC so that changes become effective from the next logon.
I hope you are now able to open Microsoft Teams without getting into an error code 80090016.
How to install Microsoft Teams on Ubuntu Linux
2. Repair or Reset Microsoft Teams
Teams error 80090016 may also occur if there is a huge cache stored within the application. In order to resolve this bug then, one must get rid of the accumulated cache on it. Here’s what you need to do next –
- Press Win + X to launch Power Menu and select “Apps and Features”.
- In the upcoming window, find Microsoft Teams.
- When found, click the three vertical dots beside it, and select Advanced options.
- Scroll down to the Terminate section and hit the terminate button. Doing so will close the Teams app running in the background.
- Scroll a bit further, hit Repair, and then Reset.
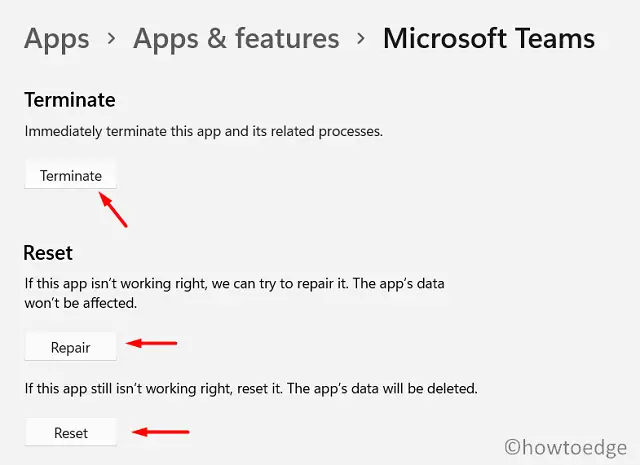
Repair – When you click on this button, Microsoft will try repairing this app without affecting the app’s data.
Reset – Clicking on this button will simply reset Microsoft Teams, and in the meanwhile, the app’s data get lost as well.
- In the end, reboot your PC. When Windows 11/10 reloads, check if the error 80090016 resolves or is it still occurring.
3. Delete Microsoft Teams folders locally
In case you are still unable to launch Microsoft Teams app without getting into some issue, the problem may lie with its files/folders lying dormant. There is a possibility of Teams folders becoming corrupted or obsolete. Well, get rid of them by following these easy steps –
- First of all, close the Microsoft Teams app. Even when you close this application, this might be running in the background. So, confirm it by clicking the up-arrow key available on the system tray.
- If there is no “Microsoft Teams” app inside it, you better get moving. Else, right-click on it, and choose the option – Quit.
- Open Windows Explorer next and browse to the following path –
%appdata%\Microsoft\Teams
- Once you are inside the Teams folder, press Ctrl + A to select all items, and hit Shift + Delete. This will delete all the chosen folders/databases.
- Restart your system and check if the problem resolves now.
4. Tweak registry
There’s an entry inside the registry that when disabled, may also trigger Teams error 80090016. As none of the above solutions were useful to you, try tweaking this DWORD entry as well. Here’s what you need to do –
- Press Win + R to launch the Run dialog.
- Type “
regedit” and hit OK to launch Registry Editor. - Inside the registry, navigate to the following –
HKEY_CURRENT_USER\Software\Microsoft\Office\16.0\Common\Identity
- When you reached the above path, look for “EnableADAL” on the right pane.
- Double-click on this entry, and put “0” instead of “1” under the Value Data field.
- If you don’t find such an entry, create a new DWORD entry, and rename this to “EnableADAL”. Make sure to change its default value to “0”.
- Reboot your computer and check if this resolves error 80090016 while opening Microsoft Teams.
5. Uninstall/ Reinstall Microsoft Teams
If none of the above workarounds help to resolve the error code 80090016, the app itself has become corrupted. Try uninstalling this application completely from your system and then reinstall a fresh copy of this program on your PC.
- Right-click on the Windows icon and select Run. Alternatively, you may also press Win + R.
- Type “
ms-settings:appsfeatures” into the Run dialog and hit OK. - The system will redirect you to “Apps and Features”.
- Locate Microsoft Teams, click the three vertical dots beside it, and hit Uninstall.
- When the pop-up window prompts, hit uninstall again.
- Reboot your computer next so that any leftover or residual files delete as well.
How can I reinstall Microsoft Teams?
Now that you have removed Microsoft Teams from your computer, follow these steps to reinstall it back –
- Visit Microsoft Teams site, and hit the link – Download Teams. You may find this link available in the top-right corner.
- Choose the device on which you are going to use this video conferencing tool. The options are Download for Desktop and Download for Mobile.
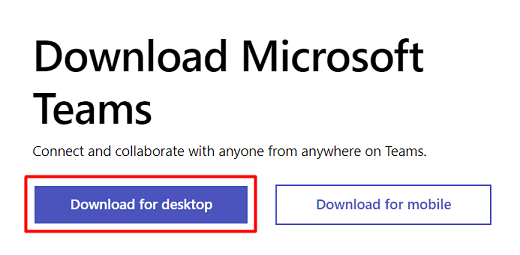
- Say you opted for the desktop, you will get again three options to choose from. They are – Windows 10, Windows 11, and “Teams for work or school”.
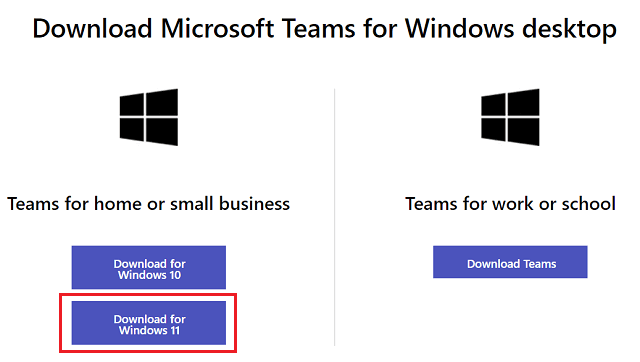
- The system will ask for a place where you can download the setup file.
- Once the download completes, double-click on the Teams executable file to begin its installation.
I hope a fresh installation of Microsoft Teams indeed resolves this error code 80090016. Let’s know in the comment section which method you find useful.
Which one is better? Teams or Zoom
Microsoft Teams is considered more apt for people who work in an organization. This is because of its security features and handling numerous video conferences quite well. On the other hand, if you are looking for a video platform that has many features, is less clumsy, and has a cool interface, go for the Zoom application.