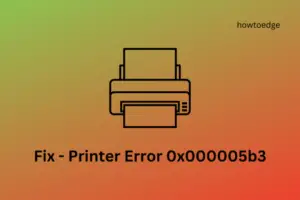The Unable to install Printer error 0x00000c1 appears mainly when you upgrade or clean install Windows 11/10 OS. When this occurs, you won’t be able to print documents using the Network Printer. In certain cases, this may even cause the Printer status to display offline.
This guide covers all the possible reasons that may trigger this bug along with key solutions that may address this issue. After you apply these workarounds, you can easily use the printer over any network.

What causes Printer Error 0x000000c1?
Poor net connectivity, incompatible device drivers, disabled Print Spooler service, and faulty registry entries are a few reasons that may start error 0x000000c1 in Windows 11/10. In order to solve this bug, you may try the workarounds discussed below –
- Update all Printer drivers
- Restart the Print Spooler service
- Delete problematic entries on the registry
If all fails, re-connect the printer manually and optimize this printer not working issue.
How to fix Unable to install printer error 0x00000c1
If you are struggling to print documents over any network, read and apply the solutions below and see if any helps –
1] Run Windows Security
Many a time, printer issues may occur due to the presence of malicious codes or viruses in the system. Well, when malware enters your PC, the first thing they affect are the system files and makes them infectious.
This, in turn, significantly diminishes the computer’s speed and performance. So, before you try any solution, make sure to perform a full scan of the entire PC using Windows Security.
Here’s how you can use this in-built program –
- Go to the navigation pane of the Taskbar and click the Windows Security icon.
- Double click on Virus & threat Protection thereafter hit Scan.
- Check the Full Scan radio button then click Scan Now to let this process begin.

- Wait for a while until the Windows Defender detects and repairs the viruses (if found).
Just Restart your PC and connect the printer again.
2] Check the printer connection
After scanning and repairing your system, if you are still unable to connect the printer, the problem may lie in the printer’s electrical cord. Go and check if all the power cables of the printer are properly working. If you are using a shared printer on a network, ensure electrical ports, Power switches, routers, and any other connected hardware for their well functioning.
Moreover, if you are using a wireless printer, check the Printer’s wireless option (Blue Icon). This should always remain turned on. In case the issue persists even after checking all these parts and processes, try the next set of solutions.
3] Run the Printer Troubleshooter
The Windows troubleshooter is a common in-built tool that can repair errors related to files, drivers, or others while performing a specific task. Using this feature is quite easy, just follow the below steps –
- Right-click on Start and select Settings from the Power menu.
- Go to the Update & Security category, and thereafter Troubleshoot on the left pane.
- Jump to the right pane and click the Printer option.
- Next, press Run the troubleshooter to let this tool begin.

- Follow the onscreen instructions until this completes the remaining processes.
- Once over, Restart your system and see if the error 0x00000c1 has been resolved or not while connecting to a network printer.
4] Restart the Print Spooler service
Sometimes, Windows Update automatically disables the Print Spooler service on your system. Once disabled, this may cause several error messages to appear while connecting the printer to the network.
To resolve the printer error 0x00000c1e, you should re-enable this service using the following guide –
- Go to the Search and type
services.mscin the text box. - Click the top result to start the Services window.
- Scroll down and locate the Print Spooler option from the list.
- Once found, right-click the same and select Properties.

- Here, change the status type to Automatic and start the service (if stopped).
- Next, tap the OK button to save the changes and close the running apps.

Lastly, Restart your PC to confirm the changes.
5] Update Printer Driver
The presence of a few incompatible drivers may also lead to the Unable to install Printer error 0x00000c1. So, you need to be sure of this as well. Go and check all the drivers on the Device Manager for bearing a yellow exclamation mark next to them.
If they do have such a sign, they are corrupted and require an immediate fix. Before you follow the steps below, remove the spooler directory and thereafter update the printer’s driver.
- Go to the Taskbar and hit the File Explorer icon.
- Navigate to the following address –
C:\Windows\System32\Spool\Printers- Right-click on the “printers” folder and select the Delete option.

- Now, reach out to the below path and delete the w32x86 folder as well.
C:\Windows\System32\Spool\Drivers\w32x86 Once you have deleted the above directories, update the printer driver. To do so, use the steps –
- First, right-click the Windows icon and select Device Manager.
- On the succeeding window, locate and right-click on the printer driver.
- Here, choose the Update Driver option on the context menu.

- Next, click Search automatically for updated driver software.
Restart your PC and check whether you can successfully connect your Printer to the network. If not, follow the below solutions.
6] Tweak the registry
The registry editor also provides an alternate way to fix the Printer error 0x00000c1 on Windows 10. To complete this task, you need to remove some key values using the following steps –
Note: Since making changes under the registry requires perfection, make sure to enable the registry backup so as to prevent data loss.
- Jointly press Win and R hotkey to open the Run dialog.
- Type Regedit in the text box and press the OK button.
- If UAC prompts, click Yes to permit access.
- After the registry window appears, move to the following path based on your system configuration –
For 32-bit systems –
HKEY_LOCAL_MACHINE\SYSTEM\CurrentControlSet\Control\Print\Environments\Windows NT x86\Drivers\Version-x (the number that stands for x varies on each computer)

For 64-bit PC –
HKEY_LOCAL_MACHINE\SYSTEM\CurrentControlSet\Control\Print\Environments\Windows x64\Drivers\Version-x (the number that stands for x varies on each computer)
- This will display all the key values inside the registry. Here, select all the files, right-click anywhere inside it, and hit Delete.
- Repeat the above process for all the key entries available here.
- Once over, Restart your PC so as to save the changes made so far.
7] Remove and Re-connect the Printer
Even after applying the above fixes, if the error still persists, you should detach the Printer by unplugging its cable. Restart your PC, attach its cable to the respective USB port, and turn on the printer. Here’s how to perform this task –
Note: If you are owning a Wireless Printer, read the installation manual. You may also visit the manufacturer’s official website and learn the steps to either install or update the related software.
How to reinstall the printer software
- Open the Settings window and select the Devices category.
- Navigate to the Printer & Scanner from the left pane.
- Click Add a printer or scanner on its corresponding right pane.
- If not a single device is shown here, click “The printer that I want isn’t listed“.
- Afterward, mark the radio button left to “Add a local printer or network printer manual settings” followed by the Next button.

- On the Add Printer wizard, mark Create a new port check box.
- Select Standard TCP/IP port using the drop-down menu henceforth Next again.

- Here type the information such as Computer’s IP address, the port name, and press the Next button.
- Going ahead, pick the Printer model that you want to add to your PC.
- Succeeding after, follow the onscreen instructions to complete the remaining processes.
That’s it, now try connecting the printer to the network without receiving the installation error 0x00000c1.