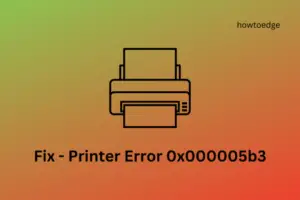Several users complained of getting a Printer error code 0x0000011b after they installed the latest cumulative updates on their devices. Errors while printing documents have become quite an infuriating problem these days. Such a problem is often seen after upgrading to the next available Windows update. So, as a common solution, you may remove the recently installed update, and see if this resolves the issue.
For example – Windows 10 21H1 users are getting this error only after installing the Cumulative Update – KB5006670. This problem may also occur because of a few other reasons as well, which we will see later in this post. Keeping Printer drivers up to date, Stop/Start Print Spooler service, and Running the Printer troubleshooter are a few solutions that should fix this issue in Windows 11/10.

How to Fix Printer Error 0x00000709 on Windows 10
What causes Printer Error 0x0000011b in Windows 11/10?
If you haven’t installed the latest security update yet and are getting this error code 0x0000011b, this must be occurring because of the following reasons –
- Disabled print spooler service
- Corrupted or obsolete printer drivers
- Issues in the “PointAndPrint” registry
Since When Does Printer Error 0x0000011b starts occurring in Windows?
The printer error 0x0000011b first appeared in July 2021 after Microsoft fixed a vulnerability with the Windows Print spooler service. With every new cumulative update thereafter, the company either solves or brings back the printing issues in Windows 10. Recently, they made a change to the “Point and Print” registry entry thus triggering error code 0x0000011b again.
Printer Error 0x0000011b Solutions
If you are getting an error code 0x0000011b while printing documents, try out these solutions one by one –
1. Uninstall KB5006670 Cumulative update
As stated above, several users started getting this issue only after installing the latest security patch i.e. KB5006670 on their devices. So, as a workaround, you should try removing this cumulative update and see if it resolves the issue. Here’s how to uninstall the Oct 2021 security patch on Windows 10 21h1, 20h2, and 2004 versions.
Note: If you had installed some other cumulative update and started getting this error code, uninstall that update.
- Press Win + I to launch the Settings window.
- Go to Update & Security > Windows Update next.
- Click the “View update history” option on the right pane.

- Here, you will find an option – “Uninstall updates”, click on it.
- You will be redirected to the Installed updates on the Control Panel.
- Click “Uninstall a program” on the left pane. A list of all recent patch updates will appear on the right side.
- Scroll and locate “KB5006670”, right-click on it, and hit the option – Uninstall.
- When the warning message comes into the display, hit Yes.
- Your device will restart immediately afterward, and start removing the chosen update.
- Wait for this cumulative update to be removed successfully.
After this cumulative update uninstalls, restart your PC again, and see if you can now print your documents.
2. Uninstall the Latest Cumulative update using CMD
In cases where you are not able to uninstall the latest cumulative update from your PC, you may use the Command Prompt. Windows Console provides an easy way to get rid of all buggy/faulty updates in a few seconds. Here’s how you may perform this task –
- Launch Command Prompt as an administrator.
- When the CMD launches, type the following, and press Enter –
wusa /uninstall /kb:5006670
Note: To remove any other security/non-security patches, use their numbers instead of “kb:5006670”. Make sure to keep the colon as it is while typing the KB number.
- When the confirmation message appears, hit Yes.
- CMD will remove the selected update and restart your computer.
Sign back into your device again and see if it helps to resolve the printer error 0x0000011b.
3. Modify Registry to fix Error 0x0000011b
If you don’t want to remove the lately installed cumulative updates on your PC, there’s a way out there. However, this involves making changes to the registry. Registry Editor is the core of all operations that you ever perform in Windows OS. It is thereby suggested to not tweak the registry unless it becomes a necessity.
Before you proceed to make changes to the registry, make sure to create a registry backup. You may use this backup in case of things worsen after modifying the registry.
- Press Ctrl + Shift + Esc to launch the Task Manager.
- Go to File and choose the option – Run new task.
- Under Create new task window, type “
regedit“, and hit OK. - When the UAC window appears, hit Yes to authorize opening Registry Editor.
- Copy/paste the below path into the registry address bar, and press Enter. Alternatively, you may also reach out to this path by expanding the sections on the left pane.
HKEY_LOCAL_MACHINE\Software\Policies\Microsoft\Windows NT\Printers\PointAndPrint
- Head over to the right pane and search for the entry “RestrictDriverInstallationToAdministrators”.
- If you can’t find this key, create a new DWORD entry, and name it “RestrictDriverInstallationToAdministrators”.
Tip: Learn how to create a new entry on Registry Editor.
- After you have created this entry, double-click on it, and put “0” inside the Value data field.
- Click OK next to confirm the changes made so far.
- Restart your PC and check if the error 0x0000011b resolves.
The above process is very complex in nature as this involves making changes to the registry. Any incorrect changes are made and the whole operating system will corrupt. To simplify the above process, you may use CMD as administrator, and execute the following command –
reg add "HKEY_LOCAL_MACHINE\Software\Policies\Microsoft\Windows NT\Printers\PointAndPrint" /v RestrictDriverInstallationToAdministrators /t REG_DWORD /d 1 /f
Do restart your PC after running the above code successfully.
3. Run Printer troubleshooter
If you are still getting the error code 0x0000011b while printing documents, run the Printer troubleshooter. Running this tool will scan for possible issues and repair them when found. Even in cases wherein it doesn’t fix the issue, this will suggest ways how to fix this issue. Here’s how to run this tool in Windows –
- First of all, navigate to the following path on the Settings window –
Settings (Win + I) > Update & Security > Troubleshooter
- Go to the right pane, and click the link – Additional troubleshooters.
- Click to expand the Printer section, and hit Run the troubleshooter.

- When the troubleshooter starts, select your Printer, and hit Next.
- Now, follow the on-screen instructions to complete the troubleshooting steps.
4. Stop and Start Print Spooler Service
Every printing job is carried out by an in-built tool i.e. print spooler service. Installing a new update, or doing some abrupt changes on Windows 10 may corrupt this service and thus printer fails on error code 0x0000011b. Go and check the current state of this service and if found disabled, start the same.
- Press “Window Key and I” to launch the Run dialog.
- Type “
services.msc” in the Run dialog, and hit OK. - When the Services window launches, scroll and locate the Print spooler service.
- Right-click on it and choose the option – Properties.
- Now, check what’s selected under the Startup type. Use the drop-down menu beside it, and select Automatic.
- The service status should display “Running“. If not, click the Start button.
- In case it is already running, stop it first and thereafter start it.

- Click Apply then OK to confirm this setting.
Reboot your PC and see if it resolves the issue that you are dealing with while printing documents.
5. Update Printer drivers
The presence of corrupted or obsolete printer drivers may also trigger this error code 0x0000011b in Windows. So, if you haven’t upgraded the printer drivers for a long time, update the same, and check if this resolves the issue. Here’s how you can download and install the latest patches for the printer.
- Press Win + X, and select Device Manager.
- When the Device Manager opens up, click to expand Print Queues.
- Locate your printer, right-click on it, and hit Update driver.
- Choose the option – “Search automatically for updated drivers”.
- A link to “Search for updated drivers on Windows Update” will appear next.
- Click on it and you will be redirected to the Windows update section.
- Hit Check for updates.

- Let the system search for pending updates for the printers.
- When it completes the search, there should appear an “optional updates” link provided there is an update available for your Printer.
- Click on it, mark the checkbox, and hit the button – Download & Install.

- Once the installation completes, check if you can now print documents without getting into any bugs or errors.
I hope the issue has been resolved by now. If not, you may remove the printer from your device completely. Unplug all the cables, and reboot your PC. When Windows 11/10 reloads, attach the connecting wires, and manually add the local printer.