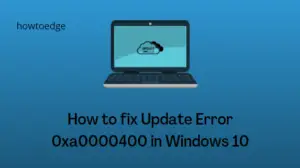In this post, we will discuss the probable reasons causing the 0x887c0032 error along with six working ways to address this issue on Windows 10 PC. This bug usually appears while playing media files via Groove Music, or Movies & TV app.
Windows Audio Endpoint Builder not working correctly, Corrupted UWP applications, and Outdated Audio/Video drivers are some of the main culprits resulting in this error. To fix “Can’t play Video or Audio Error 0x887c0032“, you may try the following workarounds sequentially –
- Restart Windows Audio Endpoint Builder
- Use Troubleshooter
- Reset Media Apps
- Update Corrupted drivers
- Download and install Optional drivers
How to Fix Video or Audio Error 0x887c0032
To solve the Video or Audio Error 0x887c0032 in Windows 10, try the following suggestions –
| Quick Note: Restarting Windows may seem to be a simple thing, yet, it is the most effective solution to fix any bug or error on the computer. So, reboot your device first and follow the below methods only if the 0x887c0032 error occurs again while playing any media. |
1. Restart the Windows Audio Endpoint Builder service
When we start playing any Audio or Video files, a service should start running in the background. In case, the associated service gets corrupted somehow, your PC may show up the 0x887c0032 error. To rule out this possibility, follow the below guideline –
- Launch Windows Search (Win + S) and type services in the text field.
- Click the top result to enter the Services window.
- Here, scroll down to the “Windows Audio Endpoint Builder” service.
- Once found, double-click to enter its Properties window.
- Use the Startup Type drop-down menu to select the Automatic option.
- If the service isn’t running, click the Start button else hit Stop first then Start.

- Click Apply then OK to confirm the recent changes.
Restarting this service should fix any audio-related troubles on the computer. However, if the error 0x887c0032 occurs, follow the next workaround –
2. Use Playing Audio Troubleshooter
Microsoft provides a great tool that can troubleshoot any bugs or errors on Windows 10 devices. Here’s how to use troubleshoot Audio-related issues on the computer –
- Press the Windows key using the keyboard to open the Power Menu.
- Click the gear icon so that the Settings window comes into view.
- Select Update & Security followed by Troubleshoot on the left column.
- Click the “Additional troubleshooters” link on the right side.
- Choose “Playing Audio” under the “
Get up and running” section. - Hit “Run the troubleshooter” and the tool starts scanning your PC for any issues related to Audio playback.

- If the troubleshooter finds any bug, there appears a prompt asking for your consent before applying the fix.
- Proceed with the fix and once over Restart Windows.
|
Tip: If the 0x887c0032 error occurs while playing videos, you may run the “Video Playback Troubleshooter“.
|
After rebooting the PC, check whether you can now play the Video or Audio files effectively or not.
3. Reset Media Apps
In case the error 0x887c0032 appears only when starting a particular Media app (Groove Music, Movies & TV app), the application might have corrupted. You may fix this issue by simply resetting the app in concern. Follow these steps to reset Media apps on your PC –
- Press Win + I to start the Settings app.
- Select Apps thereafter Apps & Features on the left column.
- Switch to the right side and scroll down to the particular application causing the 0x887c0032 issue.
- Select the Media app and click “Advanced options” on the extended pane.

- On the upcoming screen, locate and click the Reset button.

Doing so will address any issue associated with the Media app. Now, check whether it indeed solves the issue or not. If not, follow the next set of solutions –
4. Update Graphics card and Audio Drivers
Many a time, a missing or corrupted Audio/Video driver may also result in similar errors. For this, you need to manually update the specific graphics card or Audio drivers on the Device Manager. Windows 10 2004 users may look for any optional updates inside the Windows Update section. Here’s how to perform these processes –
- Use Windows key + I to launch Run.
- Type
devmgmt.mscin the text field and hit Enter. - Click “>” left of Device Adapters.
- Now, right-click on the available GPU and choose “Update driver“.

- The system prompts two different options, hit “Search automatically for updated driver software“.
- If your PC reports any new version, follow the on-screen instructions to complete the remaining steps.
|
Note: If there appears more than one driver inside the Device Adapters section, follow the above steps to update each one of them. Do also update the drivers available inside the |
5. Download and Install Optional Updates
If you have installed Windows 10 version 2004 on the computer, you may skip the above method. Instead, follow the below steps to update all of the corrupted drivers at once –
- First of all, navigate to the path below –
Windows Settings (Win + I) > Update & Security > Windows Update
- Jump to the right pane; locate and click the “View Optional updates” link.
- On the subsequent page, mark all the checkboxes under the Driver Updates section.
- Next, hit Download and Install.
- The system immediately starts downloading the selected patches and once this is over, the optional updates install successfully on your PC.
- When prompted to reboot, tap “Restart Now“.
6. Use Another Media Player
In case the 0x887c0032 occurs even after applying the above fixes, use other well-known Media apps like – VLC, KMPlayer, etc. PotPlayer is a great media player that you can use as an alternative to both Groove Music as well as Movies & TV App.
If you are now able to play Video/Audio with proper sound output, the problem was in the app itself. The default media player must have become corrupted somehow. Try uninstalling then reinstall the Windows 10 Media Player and see if it helps.
That’s it, If you have any queries or suggestions, tell us in the comment section.