The error code 0x80010002 is an update-related issue and it occurs primarily when you are downloading and installing cumulative updates on Windows 11/10. Since you are here, you must be facing this error code as well. In this post, we will discuss what possibly could trigger this error code and five working ways to address this issue on Windows PC.
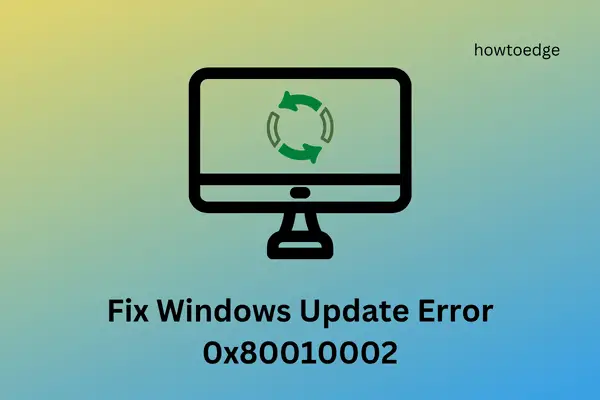
What causes Error 0x80010002 on Windows 11/10?
Corrupt system files, the presence of a faulty antivirus program, and corruption inside the Windows Cache folders are the main reasons invoking an error 0x80010002 on Windows.
Try troubleshooting Windows Update, running SFC & DISM scans, and resetting update components might address this problem. If you have already tried these methods, you better manually download and install pending updates on your computer.
Ways to Solve Update Error 0x80010002
If you are encountering an error code 0x80010002, go through the below list of solutions, and check if any addresses this bug for you. The probable fixes are as follows –
- Troubleshoot Windows Update
- Disable Third-party Antivirus
- SFC and DISM Scans
- Reset Windows Update Components
- Manually download and install pending updates
1] Troubleshoot Windows Update
The update troubleshooter is the built-in tool on Windows 11/10 that can look for the underlying causes on your system and have them resolved in no time. Since you are not able to install available Windows updates, we suggest following these steps –
Windows 11:
- Open Settings using the Win & I shortcut.
- Navigate to System > Troubleshoot, and click to expand Other troubleshooters.
- Locate Windows Update under Most frequent, and hit the Run button available beside it. See the Snapshot below –

- Wait for this tool to detect and resolve the underlying causes.
- After this is over, restart your PC.
- When Windows 11 reloads, check if you can download and install pending updates now.
Windows 10:
- Press Win and I key to launch Settings.
- Click Update & Security and then Troubleshoot on the left pane.
- Move to the right pane and click Additional troubleshooters.
- Look for Windows Update under Most frequent, and when it expands, click Run the troubleshooter.

- Follow the on-screen instructions to let this tool find and address the persisting problems.
After this tool finishes the troubleshooting part, restart your PC and check if the error 0x80010002 resolves this way.
2] Disable Third-party Antivirus
Many a time, update-related errors occur just because of some third-party applications running on your Windows PC. This holds true for an external antivirus program as well. If you are using such software, we suggest disabling them first and checking if you can Windows 11/10 next. For that, you need to reach out to the below path and hit the Check for updates button.
Note: If you don’t want to uninstall your antivirus program, you better disable the security app and check how this goes. When the updates start installing next, you need to let go of the external antivirus program.
Windows Security is a perfect built-in security app on Windows 11/10. In addition to protecting your device against viruses and malware, this tool also lets you use its parental control tool. You better try this software as this presents way more options than a freely available antimalware application.
3] SFC and DISM Scans
The presence of a buggy application on Windows 11/10 often corrupts some system files or drivers. For example, certain antivirus programs are known to modify the system services and as a result of this, Windows update simply fails on some error code 0x80010002.
In such a scenario, the SFC and DISM present the perfect way to automatically detect missing or damaged files on your system and have them repaired. Follow the below instructions on how to use both these tools on an elevated console.
- Click on the Search box and type CMD in the text area.
- Right-click on Command Prompt and select the first option i.e. Run as administrator.
- If the UAC prompts for authentication, click Yes.
- On the elevated prompt, type
sfc /scannowand hit Enter to begin the scanning/repairing process.

- This takes around 10-15 minutes to complete repairing missing as well as corrupt system files or folders.
- When the SFC scan reaches 100%, you may run the DISM code next. The DISM command will ensure no corruption lies within the System image. Here’s what you need to run on the elevated console –
DISM /Online /Cleanup-Image /RestoreHealth

- This command will also take 10-15 minutes to automatically detect corruption inside the System image and have them resolved.
- When the DISM command completes 100%, you may close CMD, and reboot your Windows PC.
When Windows 11/10 reloads, check if you can update Windows normally without getting into an error 0x80010002.
4] Reset Windows Update Components
The one prime reason that might cause Windows updates to fail on some error codes is corruption within the Update components. This includes unnecessarily stored cookies and caches inside Windows Cache folders and disabling any essential service.
Try resetting all components on your Windows 11/10 PC, and check if this update issue resolves afterward. If not, you can always manually download and install the pending updates on your computer.
5] Manually download and install pending updates
If none of the above solutions work to address the error code 0x80010002, it comes down to manually downloading the updates and installing them. The steps are more or less the same for Windows 11 or Windows 10. For your convenience, we have written down separate topics on how to download and install standalone packages on your specific version of Windows.
Note: While choosing to download the standalone package, make sure to download the update matching your system architecture. Otherwise, all your data would be wasted, and you need to re-download the Windows setup file.
I sincerely hope the error code 0x80010002 resolves after trying out the above-enlisted solutions. In case you do have queries or suggestions related to this post, let’s know in the comment section.
How do I Solve Windows Update Error 0x80070002?
Just like error 0x80010002, 0x80070002 is another update-related issue and you may fix it by going through the above solutions. In case you have already tried some of these methods and failed, you better skip to the last solution, i.e. manually downloading and reinstalling pending updates.
Here’s a complete guide on how to fix Windows Update Error 0x80070002.
How to Solve Update Error 0x80004002
If you are struggling with an error code 0x80004002 while downloading or installing available Windows updates, we suggest going through this post and checking if the problem resolves this way.



