Windows updates are essential to keep your system secure and healthy. However, at times, you might get stuck with some error codes that don’t let you install pending updates on your computer. In this article, we are going to cover one such issue i.e. update error 0x80070012, the reasons it occurs, and how to resolve it on Windows 11/10.
When you encounter this bug, you may get an error message that reads the following –
There were some problems installing updates, but we’ll try again later. If you keep seeing this and want to search the web or contact support for information, this may help:
Error Code 0x80070012.

Why is my Windows update failing on error 0x80070012?
Numerous causes can lead to a failing Windows update. The list includes the following –
- Disabled services
- Installed buggy software
- Downloaded a corrupted update
- Hardware or Driver conflicts
Fix – Windows 11/10 Update Error 0x80070012
If you are not able to install pending updates because of an error code 0x80070012, apply the below solutions, and see if any help to resolve this bug –
- Run the Windows Update Troubleshooter
- Reset Update services
- Clean boot your device
- Run SFC and DISM scans
- Download the Update Manually
1. Run Windows Update Troubleshooter
The troubleshooter, as we know it, can solve almost all the issues that we come across on Windows. So, go for it and see if this fixes the error that you are dealing with.
Here’s how the troubleshooting method goes by –
- Press “Windows key + I” to open Settings.
- Click on Update and Security and select Troubleshoot.
- Move to the right pane and hit the Additional Troubleshooters option.
- Under the Getup and running section, click once over Windows update and hit the option – Run the troubleshooter.

- This tool will take a few minutes to identify and repair the underlying causes. Meanwhile, keep following the on-screen instructions.
- When this suggests “Apply this fix“, click over it. Wait again till the execution gets completed.
- Close the troubleshooter window and restart your PC.
2. Reset Update Services
An update error may also occur because some services not running in the background. Go and check if all update-related services are enabled or not. In case you do find a few of them disabled, restart them.
If you don’t want to check each one of the services manually that are essential for Windows Update, simply run the below script. In this, we will stop all of the required services and later restart them.
Note: As we are going to stop/start services, make sure to rename the Windows Cache folders as well. By doing this, you force Windows OS to generate new cache folders.
Follow the below instructions on how to reset the Windows Update Services –
- Launch Command Prompt as an administrator.
- When it launches, run the below codes one by one. Ensure pressing the Enter key after each command –
net stop wuauserv net stop bits net stop cryptsvc Ren %systemroot%SoftwareDistributionDataStore *.bak Ren %systemroot%SoftwareDistributionDownload *.bak Ren %systemroot%system32catroot2 *.bak net start wuauserv net start bits net start cryptsvc
- After you successfully stop/restart services, and rename cache folders, close CMD.
- Restart your PC next so that the changes made become effective from the next login.
3. Enter Clean Boot state and update your OS
The presence of some conflicting software may also prevent the update process from occurring smoothly. So, better log into the Clean boot state and see if you can now update your operating system. To do so, use these steps –
- Press Win + X, and select Run.
- Type
msconfigand hit OK to enter the System Configuration window. - Go to the Services tab and check the box that reads – Hide all Microsoft services.

- Click Disable all and then head over to the Startup tab.
- Here, you will find an option to open Task Manager, well open it.
- Now, right-click on a particular item, and hit disable.
- Do the same for all items present on the task manager.
- Close all running windows and restart your PC.
Sign back into your device and see if this resolves the error code 0x80070012.
When Windows reloads, go straightaway to the Windows updates, and hit the button – Check for updates.
4. Run SFC/DISM
Running System File Checker (SFC) checks the integrity of all core files and folders. In case it discovers any missing files or corrupted ones, this will repair them instantly.
DISM is another built-in tool that can scan Windows 10 Images and repair them if found problematic. Let’s learn how to perform both these scans simultaneously –
- Press Win + X, and select Windows PowerShell (Admin). If you are on Windows 11, select Windows Terminal instead.
- Type the below command followed by the Enter key –
sfc /scannow
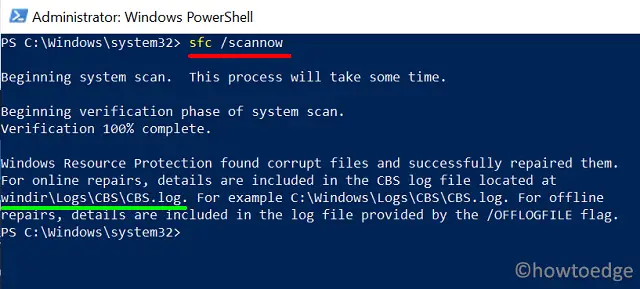
- Wait till this scan completes 100%.
- Once this is over, copy/paste the DISM code as outlined below, and hit Enter again –
DISM.exe /Online /Cleanup-Image /Restorehealth

- Again, this will take 15-20 minutes to scan and repair the corrupted Windows image.
Do reboot your computer when both these scans are complete.
5. Download/Install the Update Manually
In case none of the above workarounds help to resolve this bug, download the pending updates manually. The standalone package bears the “.msi” file format which is pretty easy to install. Just double-click over it, and the update starts installing.
Here’s how to manually find and install pending updates standalone packages into your PC.
How do I fix error code 80070002?
Error code 80070002 is an update-related issue that typically occurs when trying to install updates, upgrade the operating system, or restore the system. Troubleshooting Windows Update, Purging Windows Cache Folders, and resetting update components are a few workarounds that should resolve this issue. If neither of these solutions helps, you should manually download and install the pending update on your Windows PC.
Is it okay to skip a Windows Update?
Technically, you should always install an update when it becomes available. However, it would be better if you had a look at the known issues that are going to occur after upgrading your system.
After having a clear-cut idea of the known bugs on a cumulative update, you can easily decide which one to go for, and which ones to leave. Even if you proceed with a problematic patch, you have made up your mind to deal with the errors that are going to come midway.
How do I solve Windows Update Errors?
Update-related issues normally occur when you try installing pending updates on your device. To correctly fix a problem, you should read the error code properly. Most of the time, the error message itself presents an idea by which you can solve that.
Nevertheless, you can always reset update components and see if it addresses the problem that you are dealing with. In case no solutions work, you may resolve the issue temporarily by manually installing the available updates.



