Error 0x8007001E occurs on Windows systems and is usually related to issues with Windows Update, Corrupt System files, or Software Conflicts. If you are facing this issue while updating your Windows PC, here’s an article suggesting what may cause this issue and seven ways fix to this problem.
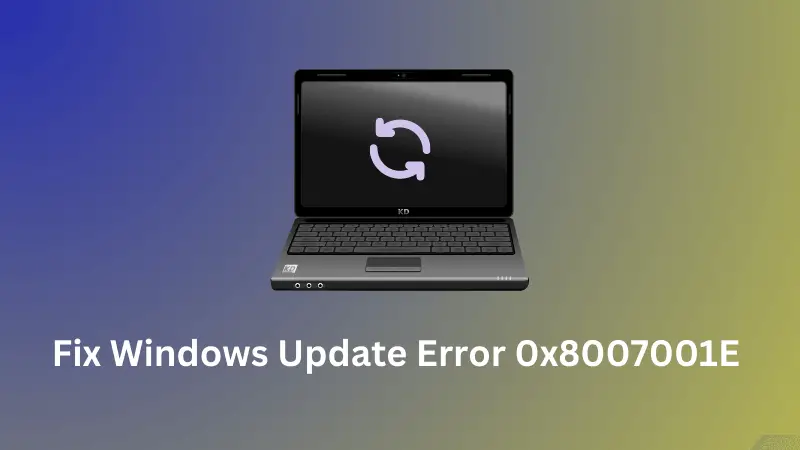
What in general triggers this error 0x8007001E in Windows
0x8007001E is an update-related issue and it may occur when your device meets one or a combination of the following issues on your computer.
- Internal Glitches: Restart your computer and check if the problem resolves this way alone.
- Use troubleshooter: An update error may also occur when some system files and folders become corrupt. As an alternative, you should also try running SFC/DISM Scans.
- Incorrect Date and Time: If the date and time on your computer don’t match your local address, this may also result in some update-related issues. Well, correct both of these and check if this resolves the update error code.
- Disk Errors: Though there is less possibility of this, you should confirm whether there are some bad sectors on your hard drive or not.
- Update Components: Corruption within the Windows Cache folders may also result in a similar issue. Well, you may update all Windows Components, and check if doing so resolves the persisting error code.
In case none of the above fixes work in your case, boot into the Clean Boot state, and try again to update your Windows.
How to Solve Update Error 0x8007001E in Windows
Now that you know what possibly may cause an error code 0x8007001E while updating Windows, let’s learn how to fix this issue by attempting these seven fixes.
1. Restart your computer
Many a time, a simple restart of your PC resolves complex issues that otherwise seem very difficult to solve. So, before you attempt any solution, we suggest restarting your device and checking if you can update Windows normally now.
2. Run Windows Update Troubleshooter
If the error 0x8007001E is still occurring, this must be due to some internal glitches or third-party security apps. In order to fix this issue, you must disable third-party antivirus (if using any) and initiate troubleshooting Windows Update. Here’s how to perform this task –
- Press Windows + I to launch Settings.
- Go to System > Troubleshoot > Other troubleshooters, and locate Windows Update.
- Once found, click on the Run button available on its right end.

- Click Next when the troubleshooter launches, and follow the on-screen instructions.
Wait for your system to finish the troubleshooting task and as soon as this is over, restart your PC. Hopefully, the error code 0x8007001E must have been resolved by now.
3. Run SFC and DISM Scans
As stated above, an error 0x8007001E occurs because of some missing or corrupt system files and folders, you should run SFC and DISM scans and check if this problem resolves this way.
Both these scans check for damaged or corrupt system files and folders and repair them. Here’s how to perform this task in Windows –
- Open Windows PowerShell as administrator first.
- On the elevated console, type the following and press Enter.
sfc /scannow
- Wait for the next 10-15 minutes while the System File Checker scans your PC for corrupt or missing files and folders.
- When the SFC scan completes, you may initiate the DISM check by copying/pasting the below code and pressing Enter.
dism /online /cleanup-image /restorehealth

- This tool also takes 10-15 minutes depending on the level of corruption present inside your computer.
- After you complete both these scans, close CMD, and restart your PC.
You may now check if you can update Windows normally without getting into an error code 0x8007001E.
4. Check Date and Time Settings
You must keep the date and time settings to the actual values where you reside. This is necessary as your system checks for the same when attempting to download and install pending updates.
If the system finds mismatching Date and time on your computer, it might restrict updates from happening on their own. Well, right-click on Date & Time displayed on the right corner of the taskbar and select “Adjust date & time“.
Enable the toggle switches next to Set time automatically and Set time Zone automatically, and hit the Sync now button.

If the Date and time were indeed incorrect on your computer, adjusting them will definitely help you resolve this error code 0x8007001E on Windows 11/10 PCs.
5. Check for Disk Errors
It’s very likely to receive an update-related issue when there is some shortage of disk space or due to some disk errors. Microsoft provides an in-built tool that can check on your behalf whether this is due to some disk space errors or not.
That utility goes by the name CHKDSK and you may use it by following the below steps –
- Press Windows + X, and select Terminal (admin).
- When the UAC prompts, hit Yes to authorize opening it as administrator.
- Press Ctrl + Shift + 2 to invoke Command Prompt as admin on the same terminal.
- Type the following near the blinking cursor, and hit Enter.
chkdsk C: /f /r

- Since your root drive is already in use, you can’t go ahead and perform this task.
- Instead, you need to type “Y” when asked if you want to perform the CHKDSK Scan when your device reboots the next time.
- Press Enter, close CMD, and restart your computer.
- The system will automatically resume scanning for disk errors on your computer.
After this scan completes, you get a full report on disk errors, and whether you need to replace your hard disk or not. Do exactly what it demands of you and the error code 0x8007001E resolves succeeding afterward.
6. Reset Windows Update Components
The presence of faulty update components or some outdated files and folders inside the Windows Cache folders may also result in an error code 0x8007001E while updating Windows. To solve this, you must reset all your update components including purging the cache folders in Windows.
Here’s how –
- Launch the Command prompt as administrator first.
- On the elevated console, type the following one after another, and make sure to press the Enter command after each line.
net stop wuauserv
net stop cryptSvc
net stop bits
net stop msiserver
- The first four codes will stop all update services so that no other error codes start appearing in the meantime.
- Execute the below two codes to rename the SoftwareDistribution and Catroot2 folders.
ren C:\Windows\SoftwareDistribution SoftwareDistribution.old
ren C:\Windows\System32\catroot2 catroot2.old
- Restart all the services that you stopped before by running these codes. Make sure to press the Enter key after each command.
net start wuauserv
net start cryptSvc
net start bits
net start msiserver
- Type “exit” without quotes, and then press Enter to close CMD, and restart your PC.
Sign back into your device again and check if the error code 0x8007001E resolves now.
7. Perform a Clean Boot
If none of the above solutions work to resolve an update error 0x8007001E, you must perform a clean boot and check if doing so resolves this issue on a Windows PC. Here’s how –
- Press Win + R, type
msconfig, and press Enter. - Doing so will launch the System Configuration window.
- Go to the Services tab and check Hide all Microsoft services. Click “Disable all” to disable all non-Microsoft services from your computer.

- Go to the Startup tab next, and hit Open Task Manager. Make sure to disable all startup items here.

- Close Task Manager and then hit OK to close the System Configuration window.
Restart your PC next and check if this resolves the update error 0x8007001E on your Windows PC. In case this does fix this issue, you may then gradually enable services and startup items to identify the main culprit.
Hopefully, you are now able to resolve this update-related issue on your computer. However, if the error persists even after following the above fixes, you must seek assistance from Microsoft Support.



