Microsoft releases another set of Out-of-Band updates for different versions of Windows 10. As per the company, the second OOB update is going to fix the printing issues that arise after installing the first out-of-band update dated 15th March 2021. However, when users tried installing the latest cumulative update, they get stuck with a new update error code 0x80070541.
In this tutorial, we have outlined five ways applying which you may easily skip the 0x80070541 bug. Let’s explore these solutions in detail –
Windows Update error 0x80070541 Solutions
Here’s how to resolve the update error code 0x80070541 in Windows 10 –
1] Download and Install Standalone Package
Whenever a new update gets released by Microsoft, they also provide a manual download link for respective standalone packages. So, if you are not able to update Windows 10 to its next available version, visit Microsoft’s official site, and download the latest cumulative update. Just make sure to download the update featuring exact system architecture i.e. 32-bit, 64-bit, or ARM64.
If this is your first time, read how to manually download/install standalone packages in Windows 10.
2] Pause Updates for at least 7 days
Not all Windows 10 users have printers attached to their computers. For such users, it’s very unlikely to receive any error at all after applying the first security patch dated 9th March. If you haven’t got any blue screen error since the time of its installation, pause the updates for at least 7 days. Here’s how to defer updates –
- Press Win + I.
- On the settings window, click Update & Security.
- The system will automatically to you to the Windows Update tab.
- On the right pane, click once over the option – Pause updates for 7 days.
In case you want to defer the updates for a bit longer, you may do so for a maximum of 35 days. Here’s how to extend the paused updated time-period –
- Click Advanced options.
- On the succeeding page, scroll down to Pause updates. Pick a date by pulling down the drop-down menu and the updates get deferred for the chosen time-frame.
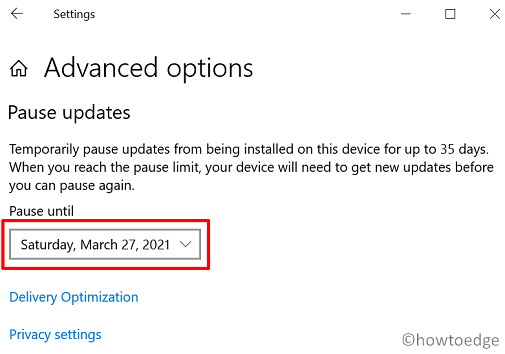
3] Run Windows Update Troubleshooter
If you had already gone for the 2nd OOB updates and are getting the error 0x80070541, try using the Windows Update troubleshooter. Running this wizard will look for possible reasons behind it and help to resolve the persistent issue. Here’s how to troubleshoot Windows Update –
- First of all, browse to the below path –
Settings > Update & Security > troubleshoot
- Head over to the right side and click the link – Additional troubleshooters.
- Next, click to expand Windows Update and choose the option – Run the troubleshooter.

- The tool immediately starts looking for the reasons that may have started the 0x80070541 error in the first place.
- In case this tool provides a fix, hit over the option – “Apply this fix“.
4] Uninstall the Lately Installed Updates
If you are sure that the error 0x80070541 occurred just after installing an incompetent update, remove the update by following the below guideline –
- Launch Control Panel and hit Programs and Features.
- On the left column, click the link – View installed updates.
- Organize the results as per Date by tapping once over the tab – “Installed On”.
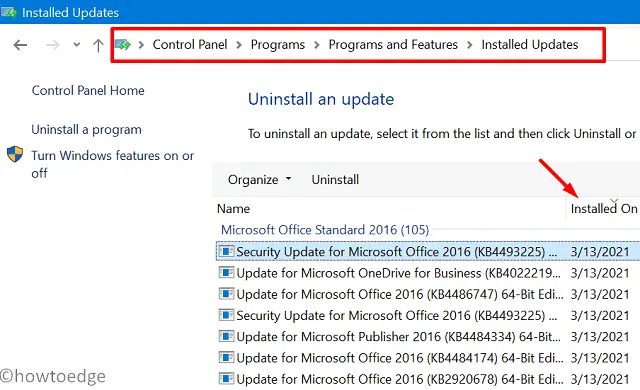
- Right-click over the top update and hit the uninstall button.
- When the update gets uninstalled, restart your PC to remove any leftover files as well.
5] Use System Restore Point
If you had created a system restore point on your computer, you may use this to revert back the operating system to a state when everything was running normally. If not, you are left with only one option and i.e. Clean Install Windows 10.



