No one likes receiving an error code when attempting to update his/her Windows operating system. However, update errors have become a part and parcel of Windows 11/10. In this post, we will discuss an Update error 0x800B0003 that occurs mainly when you are trying to download and install the latest cumulative update on your computer.
In addition to that, we will also discuss what possibly could have triggered an error 0x800B0003 in Windows and what are the possible ways applying which you may overcome this scenario.

Windows Update Error 0x800B0003, Fixed
If you are unable to download and install the latest security or non-security updates on your Windows PC, consider applying the below fixes one after another.
- Troubleshoot Windows Update
- Disable Memory Integrity
- Disable External Antivirus Program
- Run SFC/DISM Scans
- Remove recently installed updates
- Perform a System Restore
- Manually download and install updates
1] Troubleshoot Windows Update
Troubleshooting Windows Update is an effective way to automatically detect unwanted settings that are preventing Windows Update from happening on its own. Attempt this fix and check if the error code 0x800B0003 resolves on your computer. Here’s how to proceed with this solution –
- Go to Settings (Windows + I) and select System from the left sidebar.
- Head over to the right pane and select Troubleshoot > Other troubleshooters.
- Locate Windows Update under “Most frequent”, and hit the Run button available beside it.

- Wait for the troubleshooter to launch and hit the Next button on it.
- Now, follow the on-screen instructions to find and resolve the underlying causes inside your operating system.
Note: If you are encountering the same error code on Windows 10, launch the troubleshooting tool by following these easy steps –
- Press Win + I to launch Settings.
- Go to Update & Security > Troubleshoot > Additional troubleshooters.
- Click once on Windows Update and when it expands, hit Run the troubleshooter.

Wait for the troubleshooting tool to start and when it does launch, click Next and follow the on-screen instructions that come moving forward. Hopefully, the error code 0x800B0003 is resolved in this step alone. If not, try the next set of solutions discussed below.
2] Disable memory integrity in Windows Security
Several users reported fixing this error code 0x800B0003 after they disable the Memory Integrity under Windows Security. Here’s how to proceed ahead with this task on Windows –
- Press Windows + S, and search for Windows Security in the text field.
- Click on the top result and when it does open, select Device Security from the left sidebar.
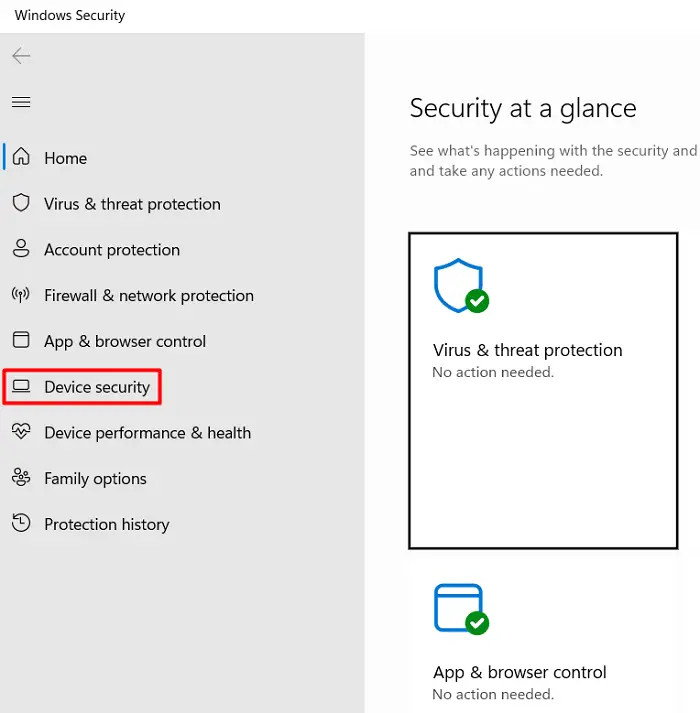
- On the right pane, locate and click Core isolation details.

- Under Core isolation, you will find a toggle switch next to Memory integrity.
- When you turn off this toggle switch, the UAC window will prompt next.
- Click Yes to authorize disabling Memory integrity on your computer.

- This change requires you to restart your device. So, close all running windows and restart your computer.
Sign back into your device again and check if you can update Windows normally now.
Note: After you update your operating system, make sure to turn On this Memory integrity feature under Windows Security. Otherwise, your device will be prone to malicious attacks entering high-security processes.
3] Disable External Antivirus Program
If you use some external antivirus programs to protect your system against malware or ransomware attacks, you should uninstall or temporarily disable that security application. External software is known to interact with the system files and make them corrupt. Over a period of time, such files prevent installing new updates on your computer.
Note: In case you are using some freely available antivirus application, we suggest switching to Windows Security on your computer. Windows Defender is a far superior application when compared to such freebies. Moreover, this is an internal application and hence is compatible with different processes and services on Windows.
4] Run SFC/DISM Scans
The presence of corrupt system files and folders may also prevent Windows Update from happening and instead throw an error code 0x800B0003. Run System File Checker to check if there is indeed some corruption within your system files or folders. Here’s how to initiate an SFC scan in Windows –
- Press Windows + X, and select Terminal (Admin).
- By default, the terminal lands into Windows PowerShell having administrative privileges.
- Copy/paste the following code on it and press Enter –
sfc /scannow
- Wait for this code to finish scanning/repairing all system files and folders.
- After this is over, run the DISM tool to check and resolve any corruption within the System Image as well.
- For this, you need to run the following code on an elevated console –
dism /online /cleanup-image /restorehealth

- Wait again for the next 10-15 minutes for the DISM tool to finish its scanning/repairing process.
- After this is over as well, close the terminal, and restart your computer.
Hopefully, you should now be able to update your operating system to its next available Build version.
5] Remove recently installed Windows Updates
If you have recently installed some cumulative update on your computer and this error code 0x800B0003 started occurring afterward, you must have installed a buggy update. In that case, you should remove that particular update from your system and check if the problem resolves this way. Here’s how to uninstall a recent update from Windows 10.
Windows 11 users may follow these steps instead –
- Press Windows + I to launch Settings.
- Go to Windows Update from the left sidebar and select Update history under More options.
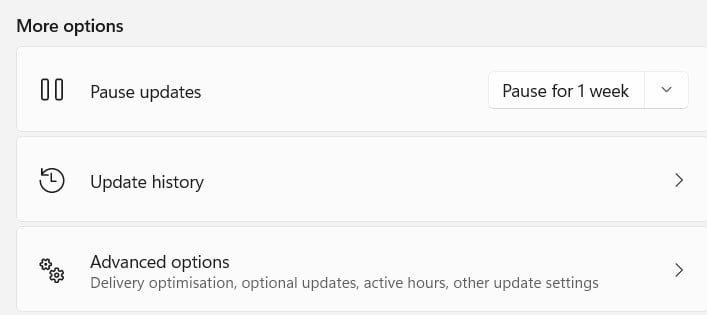
- Scroll down to the bottom and click Uninstall updates under Related settings.

- Locate the update after installing which, this error 0x800B0003 started occurring.
- After you find the buggy update, click the Uninstall button available on its right-end.

- The system will confirm next if you really want to remove the selected update from your system.
Well, click Uninstall again and wait for the next 10-15 minutes while the system is uninstalling the chosen update. Your device may restart a few times during this whole process, so wait patiently. After this is over, restart your computer again and check if you can install new updates on your Windows PC from the subsequent login.
6] Perform a System Restore
There are times when you can’t remove a cumulative update from your system manually. If that’s the case, you may use the last restore point to revert back your PC to its earlier stable state.
If you haven’t created a system backup ever on your computer, skip to the next solution. Else, read this article on how to use a system restore point on Windows 11/10.
7] Manually download and install pending updates
Since you are here, the above solutions must not have worked in your favor. Worry not, as you can always download the relevant standalone package of a recent cumulative update from Microsoft’s Update Catalog and install that manually on your PC. Here’s a guide on how to proceed with this solution on Windows 11 or Windows 10.
Why Windows Updates are essential?
Updates to Windows are essential for several reasons and they are as follows –
- Stability: An update significantly improve the stability of an operating system.
- Security: Every now and then, new techniques of exploiting others’ money is coming to the market. To safeguard users’ interests and prevent them from such attacks, it is imperative for Microsoft to bring new security updates.
- New features: This is one thing where users spend the most. This is why tech companies are constantly trying to do something new and as a result of this, new features do come into our systems.
- Compliance: Updates to Windows must necessarily comply with new regulations and standards in certain industries, such as healthcare or finance.
In totality, updating your Windows system ensures that your computer is secure, stable, and up-to-date with the latest features and technologies. It is important to keep your system updated to ensure the best performance and protection for your computer.



