Several users complained of receiving an update error 0x800f080a when they were trying to install pending updates on their PCs. If you are one such user and don’t know what to do next, read this guide till the end.
In this post, we have discussed the reasons behind its occurrence, along with six ways that should address this problem. Moreover, the solutions discussed work for both Windows 11 as well as Windows 10. So, you may apply the same workaround irrespective of which version of Windows you are currently using. Try the solutions and check if they resolve this issue on your Windows 11/10 PC.
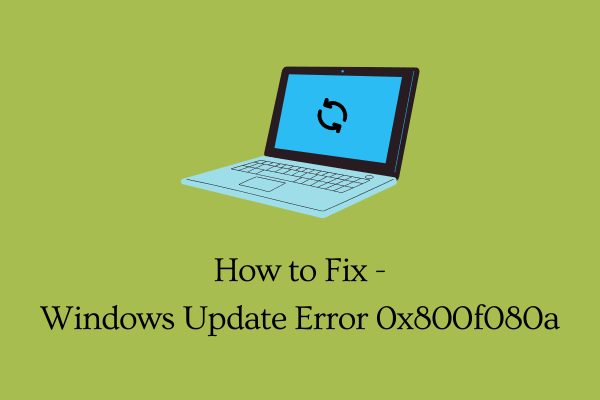
What may trigger Update Error 0x800f080a in Windows 11/10?
If you are facing trouble installing the recent Windows Updates, it might be because of one or a combination of the below issues –
- Internal glitches: Troubleshoot Windows Update and check if the problem is resolved.
- Using a third-party antivirus program
- Corruption inside System files or folders: Try SFC/DISM
- Disabled Windows Update Service
- Corrupted Update Components
Fix Windows Update Error 0x800f080a
To resolve Windows updates failing on an error code 0x800f080a, attempt these solutions sequentially –
- Troubleshoot Windows Update
- Reinstall Wireless Adapter
- Check Windows Update Service
- Run SFC/DISM Scans
- Reset Windows Update Components
- Manually Install pending updates
Let’s explore these solutions in detail –
1] Troubleshoot Windows Update
When you are facing trouble installing Windows updates, the first thing that you should do is run Windows Update Troubleshooter. This is an in-built tool that diagnoses underlying causes and resolves them. Here’s how to run this utility program –
On Windows 11:
- Press Windows & I, and browse to the below location.
System > Troubleshoot > Other troubleshooters
- Under Most frequent, hit the Run button available beside Windows Update.

- Now, follow the onscreen instructions to complete the troubleshooting.
On Windows 10:
If you are encountering this error code while installing updates on Windows 10, do the following –
- Press Win + I, and select Update & Security.
- Select Troubleshoot on the left navigation.
- Head over to the right pane and click Additional troubleshooters.
- Click to expand Windows Update and hit Run the troubleshooter.

- Now, follow the onscreen instructions to complete troubleshooting Windows Update.
Note: This tool will check for the probable issues preventing Windows Update from occurring smoothly. If that comes under its scope, the same gets resolved automatically. Else, this will suggest ways that can resolve this issue on your computer.
2] Reinstall Wireless Adapter
There is quite a possibility that no problem actually exists on your device, yet the updates are failing to download or install. Though you have to find reasons why it fails to install, a slow network may prevent downloading pending updates.
Launch your default web browser and check if you can surf online. If you are able to browse different topics quite easily over your browser, the problem may lie within your Wireless adapter. Several users confirmed that they were able to resolve the 0x800f080a issue simply by reinstalling the Wireless adapter. Here’s how to update it on Windows 11/10 PC –
- Right-click on the Windows icon and select Device Manager.
- Click “>” left of Network adapters to expand this section.
- Right-click on your WiFi adapter and hit the option – Uninstall device.
- The chosen driver will no longer appear under “Network adapters”.
- Locate the “Scan for hardware changes” icon under the toolbar and click on it.
- Device Manager will refresh soon afterward and bring back the uninstalled driver.
Restart your PC and check if the update error 0x800f080a is resolved by now.
Can you update drivers using Device Manager in Windows 11?
With recent changes in Windows 10 21h2 and Windows 11, there is no way you can update the concerned driver. So, you are left only with two options to choose from.
The first one is to download and install optional driver updates on your PC. It is quite easy to perform this task by navigating to the Windows Update and checking for optional updates. The second way is to visit the manufacturer’s official site and check if there are any recent driver updates for Wireless adapters.
3] Check Windows Update Services
Many a time, Windows Updates might fail because the update services are disabled on your computer. Go and check the current status of Windows Update and enable it back when found disabled. Here’s how to perform this task –
- Press Win + R, type “
services.msc“, and hit OK. - When the Services window comes into the display, scroll down to Windows Update and check its current status.
- If this service is turned off, you can’t install pending updates on your computer.
- Right-click over this service, and choose the option – “Start“.
When its status change from Stopped to Running, you may close the Services window, and restart your PC. Sign back into your device again and see if you can now update your Windows OS.
4] Run SFC/DISM Scans
Third-party antivirus programs are known to interact with the system files/folders and make them corrupt. If you do use any external security app, disable that first, and repair file corruption on your PC. To do so, you may take the help of utility programs like – SFC/DISM.
To try SFC and DISM scans, do the following –
- Launch Command Prompt as administrator.
- On the elevated console, type the following, and press Enter –
sfc /scannow
- Wait for 15-20 minutes while the file corruption is being taken care of by SFC.
- Once this is over, run DISM on the same prompt. All you require is to run this code next –
DISM /Online /Cleanup-Image /RestoreHealth

- Just like SFC, DISM will also take 15-20 minutes to find and resolve issues under your System Image.
When the repair completes, reboot your PC and check if the update error 0x800f080a resolves. The timing may increase a bit depending on the level of file corruption.
5] Reset Update Components
If you are still unable to update Windows normally, clear the contents inside the SoftwareDistribution and Catroot2 folders. These two folders store all the information of the updates that you ever perform on your computer. When the stored data exceeds the permissible limit, this may create problems installing new updates.
Purge the contents inside both these folders. Before you begin clearing the stored data, make sure to stop all update-related services. The services that you need to stop are as follows –
- Background Intelligent Transfer Service (BITS)
- Windows Update
- Cryptographic Service
You may locate the two cache folders at the following location –
- SoftwareDistribution: C:\Windows
- Catroot2: C:\Windows\System32
After clearing the stored cache, restart all the services that you had stopped earlier. Reboot your PC and check if you can now install pending updates on your device.
Tip: Alternatively, you may reset update components as well.
6] Manually install pending updates
I hope you were able to resolve the update error 0x800f080a by following the above tricks. In case you don’t, this workaround will work. In this, you will need to download the standalone package from the Microsoft Update Catalog that comes along with each security, non-security, or optional update.
- Windows 11 users may follow this tutorial on how to apply updates manually.
- Here’s how to perform the manual installation of updates on Windows 10.
How do I fix Windows Update Error 0x800706be?
The update errors on Windows 10 are alike in nature, so you may apply the above workarounds to resolve update error 0x800706be. This error normally occurs because of the disabled Windows Update service, missing/damaged system files, or corrupted Update components.



