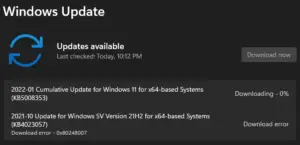We often upgrade our running operating system to newer Build versions so as to experience new features and bug fixes. This all goes into vain the moment we start encountering errors that start preventing updates from installing smoothly. In this guide, we will discuss one such Error 0x80200053, the probable causes, and the working solutions. This error often accompanies an error message that reads “BG_E_VALIDATION_FAILED”.
What causes an Error 0x80200053 on Windows?
Usually, the firewall or third-party antivirus programs intervene while upgrading the Windows 11/10 OS to the latest Build versions. So, it’s better to first disable them and re-attempt to install the latest security patch. If the error persists even after this, use Update Troubleshooter, run SFC, or reset Windows Update Components.
In case, neither of these fixes solves the error 0x802000053, note down the Update “KB” number that is failing on your PC. Next, visit the Update catalog, and download the standalone package for your system architecture. You may now double-click on the downloaded .msu file and your system upgrades to the chosen version.
How to Fix Windows Update Error 0x80200053
To solve the Update error 0x80200053 on a Windows 10 PC, use the following workarounds –
- Disable Third-Party Antivirus
- Run Windows Update troubleshooter
- Use SFC Utility to Fix Error 0x80200053
- Reset Windows Update components
- Manually Install the Latest Cumulative Update
1. Disable Third-Party Antivirus
If you are using a third-party antivirus program, this may inadvertently block Windows Updates. So, it is better to disable the application temporarily and attempt to upgrade to Windows 11/10 Build OS. Additionally, make sure to temporarily disable the Windows Firewall too as this may intervene while updating the operating system.
Note: Windows Security works great in dealing with malware and online threats. Hence, we suggest switching to this application rather than using third-party apps on your device.
2. Run Windows Update troubleshooter
Microsoft includes a great utility program that can solve several update-related issues on the computer. If you are encountering the 0x80200053 error on your PC, you should definitely give this a try –
- Launch the Windows Settings UI (WinKey + I).
- Select Update & Security thereafter Troubleshoot.
- Head over to the right section and click to expand “Windows Update“.
Note: Windows 10 2004 users should rather hit “Additional troubleshooters” first and thereafter “Windows Update” on the subsequent screen.

- When the box enlarges, hit “Run the troubleshooter”.

- Now, follow the onscreen instructions to complete the remaining steps.
- Once over, Restart your PC so as to implement the recent changes.
3. Use SFC Utility to Fix Error 0x80200053
Many a time, update error 0x80200053 arises due to the presence of corrupt system files. In such scenarios, you need to first correct missing/obsolete files and then try upgrading the existing OS Build version. Here are the steps to work on –
- Launch the Command Prompt with administrative privileges. To do so, press (Win + R), type “cmd” at the void, and hit the “Ctrl + Shift + Enter” keys together.
- On the elevated prompt, type “
sfc /scannow” without quotes, and hit Enter. Wait for a while as this takes a few minutes to complete the scanning/repairing process.

- After the scan completes, Reboot your PC so as to make the changes effective.
- From the next login, attempt to update the Windows 10 Operating system to the latest Build version.
If you are still receiving the update error, move down to the next solution –
4. Reset Windows Update components
Since you have already finished the above method, there should not remain any problem with system files. However, there is a possibility that the Update Components have become corrupted somehow and are preventing an OS upgrade. To get rid of this bug, you must “Reset Windows Update Components” by following the below steps –
- Start the Run dialog (Win & R), type
services.msc, and hit OK. - On the next screen, scroll down to Windows Update.
- Make a right-click on the same and click “Stop” to temporarily disable this service.
- Now, reach out to the below location and clear all the contents that lie inside the folder –
C:\Windows\SoftwareDistribution\Download

- Henceforth, re-visit the Services window, and start the “Windows Update” service.
- Lastly, Restart the computer and check whether you can update your Windows OS normally or not.
If not, try the next workaround –
5. Manually Install the Latest Cumulative Update
If none of the fixes above resolve the error 0x80200053, it’s time to manually install the pending cumulative updates. However, before proceeding ahead, you must know the “knowledge base” number so as to initiate a search. Here’s how to proceed –
Part 1: Know the “KB” number
- Make right-click on the Win icon and hit the gear icon.
- Doing so will launch the Windows Settings UI.
- Here, select Update & Security thereafter Windows Update.
- Switch to the right pane and hit “View Update history”.

Part 2: Download/Install the Standalone Package manually
Now, as you already know the LCU number that you are going to install, follow the below guideline –
- Open any web browser and visit the Update Catalog.
- Go to the search bar and type the “KB” number you copied earlier.
- When a list containing matching results comes into view, scroll down, and locate the patch that fits as per your system architecture.
- Once you find the cumulative update, hit the Download button next to it.
- When a new window containing the standalone package appears immediately afterward, tap the top link.
- Open the download folder and click twice on the setup file to apply it to your computer.
- This, in general, takes a few minutes to complete installing the new Build OS, so wait accordingly.
That’s it, I hope you won’t get back the error 0x80200053 on your PC any sooner. If you have any queries or suggestions related to this article, put your thoughts below.