Did you face difficulty installing pending updates on your Windows 11/10 PC because of an error 0xc1900401? If yes, then worry not as you are not alone. Several other users have encountered this issue when they were trying to update their operating systems.
In this post, we will discuss what may trigger such an update error in Windows 11 or 10 Machines along with seven fixes that should resolve this issue. Before any further ado, let’s learn the reasons and solutions in detail –

What causes an error 0xc1900401 in Windows?
The error 0xc1900401 normally occurs when your device meets one or a combination of the below conditions –
- Weak or Low-speed Internet connection
- Faulty devices attached to your computer’s ports
- Disabled update service
- Corrupted system files/folders or system image
- Corruption inside the Windows cache folders
- Third-party antivirus software is causing issues
If you do know what exactly has gone wrong on your computer, navigate to the appropriate solution. Otherwise, follow the solutions in the exact order as provided below.
Windows Update Error 0xc1900401 Solutions
If you are facing trouble updating your Windows operating system, try out the below suggestions –
1. Check your Network
Many a time, update errors occur simply because you are not connected to an active internet connection. Open any web browser and see if you are able to surf online or not. In case the sites are opening very slowly or not at all, the update error 0xc1900401 must be occurring because of network problems. Try to connect to stable and high-speed internet and then update your device again.
How to Reset the Network Settings on Windows 11/10
There is another important thing that you must ensure and that is the “Set as metered connection” setting on your PC. If you accidentally or intentionally enabled your PC as a metered connection, you need to disable this feature first. To check this, you may follow these easy steps –
- Hit the network icon available on the taskbar.
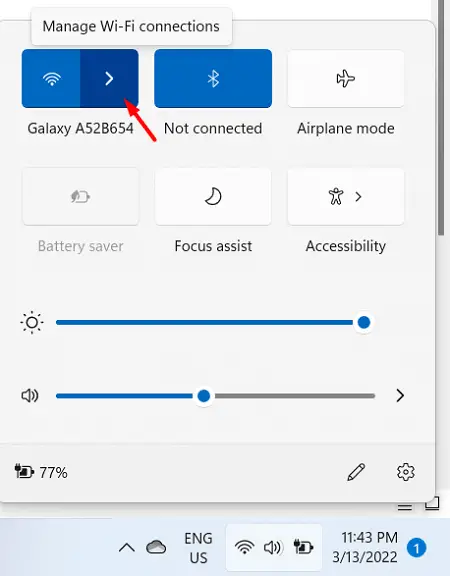
- Click Manage WiFi Connection and then Properties.
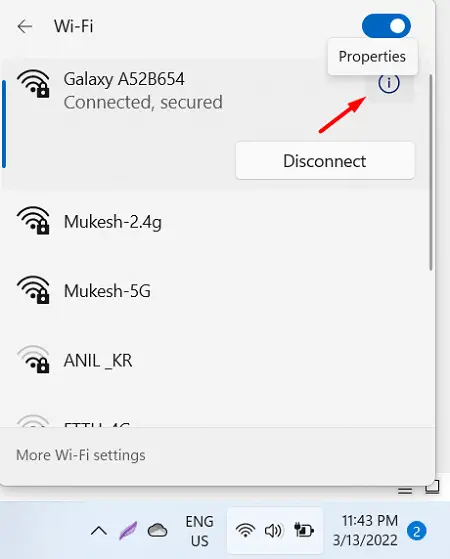
Alternatively, you may also open this setting by navigating to the below path –
Settings (Win + I) > Network & Internet > Wi-Fi > Your_Device
- Scroll down and see the current status of the toggle switch beside the Metered connection.

- If you find this switch enabled, turn it off and retry updating your Windows OS.
2. Remove peripheral/secondary devices
Some users like to have all their secondary devices attached to their PCs even when they are not using them. Any issue within a peripheral device may corrupt the update service and an ongoing update fails on an error code 0xc1900401. As you are already struggling with an update-related issue, we advise you to disconnect all your secondary devices and see if this works.
Tip: Remove all external devices except the wired Mouse and Keyboard.
3. Enable Windows Update Service
At times, Windows update services get disabled automatically and thus cause an error code 0xc1900401 while updating Windows. Check its current status by following the below steps and re-enable it if found disabled.
- Press Win + R to launch Run.
- Type “
services.msc” and hit OK. - When the Services window opens up, scroll down to Windows update and check its status. To do so, right-click on this service and choose the option – Properties.
- If the service status reads “Stopped”, click the Start button just below it.

- Restart your PC now and when it does, attempt again to update your Windows 11/10 PC.
4. Troubleshoot Windows Update
Troubleshooting Windows Update is a nice way to find out the underlying causes behind any update-related issue. Run this utility program by following the steps below. Even in cases where it doesn’t resolve the issue, it will suggest ways following which you can solve the current issue. Here’s what you need to do –
On Windows 11:
- Press Win + I, and navigate to the following –
Settings > System > Troubleshoot > Other troubleshooters > Windows Update
- You will see a Run button beside Windows Update. Well, hit it and follow the on-screen instructions that appear moving forward.

- Reboot your PC when the troubleshooting is completed.
Windows 10:
The path to troubleshooting Windows Update varies in Windows 10. If you are still using this version, reach out to the below path first –
Settings > Update & Security > Troubleshoot > Additional troubleshooters
- Locate and click Windows Update.
- When this expands, hit the button – Run the troubleshooter.

- Let this tool find and resolve the underlying causes behind the error 0xc1900401.
- Once this is over, reboot your computer. Sign back into your device again and check if you can now update your Windows 10 PC.
5. Run SFC/DISM Scans
The presence of corrupted files and folders in Windows 11/10 may also trigger an update-related issue on your PC. The internal files become corrupt only when you are using a third-party antivirus program on your computer. If you do own any such software, disable/uninstall that first, and run SFC/DISM scans simultaneously.
- Launch Command Prompt as administrator first.
- When the UAC window prompts, hit Yes.
- Now, copy/paste the below code and press Enter –
sfc /scannow

- Wait till the System file checker finds and repairs any missing or corrupted system files.
- Once this is over, check for corruption inside Windows 11/10 Image by running the below code –
DISM /Online /Cleanup-Image /RestoreHealth

- The code above is basically a DISM tool that can look out for any corruption inside the Windows Image and fix that.
Note: Both these tools take 15-20 minutes to analyze and resolve the underlying corruption, so wait patiently.
6. Reset Windows update components
The update error 0xC19000401 in Windows may also occur when the contents inside the Cache folders exceed the permissible limit. There’s no way to find out if the updates are failing because of it or not. To overcome this issue then, one should purge the Windows cache folders.
Note: Before you clear contents inside the cache folders, make sure to disable all update-related services. This way, there won’t be any new issues because of disabled services. Here are the essential steps to work upon –
- Press Win + R, type “CMD“, and press Ctrl + Shift + Enter keys together.
- Doing so will invoke Command Prompt as administrator.
- On the elevated console, execute the below codes one after another –
net stop bits
net stop wuauserv
net stop appidsvc
net stop cryptsvc
- Delete all user profile application data by running this command next –
Del "%ALLUSERSPROFILE%\Application Data\Microsoft\Network\Downloader\*.*"
- Now that you have disabled all update services, purge SoftwareDistribution and Catroot2 folders by running the below two codes –
rmdir %systemroot%\SoftwareDistribution /S /Q
rmdir %systemroot%\system32\catroot2 /S /Q
- Missing DLL files on the registry may also trigger an error 0xC19000401 in Windows. So, it is recommended to re-generate such files by running these codes.
regsvr32.exe /s atl.dll
regsvr32.exe /s urlmon.dll
regsvr32.exe /s mshtml.dll
- Resolve any network-related issues by executing the below commands –
netsh winsock reset
netsh winsock reset proxy
- Restart all the services that you have stopped earlier and check if doing so resolves the error 0xC19000401 on your computer.
If you are still facing trouble updating your Windows OS, try the last workaround as suggested below –
7. Manually install pending Windows 11/10 updates
Each time an update gets released for Windows 11 or 10 PC, a standalone package is also uploaded to Microsoft’s Update catalog. As you are facing issues updating Windows, the manual method should work just fine. If you are on Windows 11, follow this tutorial. Windows 10 users may follow this guide on how to manually install pending updates.
The error 0xC19000401 must have been resolved by now. If not, there’s nothing much you can do now except clean installing Windows OS on your device.



