Facing issues while installing pending updates in Windows is quite frustrating. In this post, we will discuss one such update error 0xe0000003 which occurs when upgrading to the next available OS Build version.
This guide discusses what may cause this error and some working solutions to fix the issue on Windows 11/10 PC. This error normally occurs due to incorrect date & time, so will start with correcting the same.
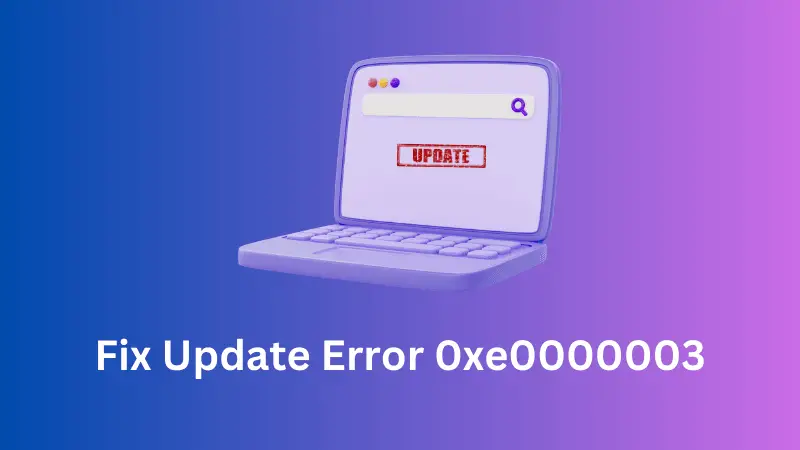
If the error persists even after this, you may try running Windows Update Troubleshooter, Restarting essential services, and clearing cache folders. Let’s learn the solutions in more detail.
How do I Fix Update Error 0xe0000003 in Windows?
If you are getting this error code while updating your operating system, check if the Date & Time are set to your locale. In case you find any inconsistency with Date & Time, you better sync them first. Here’s how to adjust both Date & Time in Windows –
- Open Settings by pressing Windows + I.
- Select Time & language from the left pane, and then click on Date & time.
- Turn on the toggle switches next to Set time automatically and Set time zone automatically.

- Next, scroll down to Additional settings, and click on the “Sync now” button.

- Wait for the next 5-10 seconds, and the system’s Date & Time auto-correct to match your locale settings.
Restart your PC and check if you can update Windows normally now. If not, you should go for some advanced tweaks, including Update Troubleshooter, Restart all update services, and purge Windows Cache folders.
In case the error code 0xe0000003 persists even after this, you may upgrade your PC while remaining in the Clean boot state. Or, you may manually download and upgrade to the available OS Build version.
1. Run Windows Update troubleshooter
Assuming you did inspect and change the default Date & Time, however, the error 0xe0000003 appears again, you may go for this troubleshooting task. Here’s how to opt for this solution –
- Press Windows + I, and navigate to the below path inside Settings.
- Go to System > Troubleshoot, and click to expand Additional troubleshooters.
- Under “Most frequent“, locate Windows Update, and click the Run button available on its right end.

- Click Next when the troubleshooter launches, and follow the on-screen instructions.
I hope the above steps indeed help you to overcome the update error code 0xe0000003 in Windows.
Note: On Windows 10, you will find the relevant troubleshooting setting at the below path –
Settings > Update & Security > Troubleshoot > Additional troubleshooters
Click to expand Windows Update, and hit Run the troubleshooter.

2. Check and Restart all Update-related Services
At times, users disable a few services and simply forget to enable them back. If the disabled service belongs to Windows Update, this might prevent Windows Update from happening naturally. To overcome this issue then, you must restart all update-related services on your computer.
Here’s how to perform this task –
- Press Windows + R to launch the Run dialog.
- Type
services.mscon it and hit OK. - When the Services window launches, scroll down and locate the following services –
Windows Update
Cryptographic Services
Background Intelligent Transfer Service
- Right-click on each one of these services, and choose the Start/Restart option.

3. Purge Windows Cache Folders
Another common reason that causes Windows updates to fail on an error code 0xe0000003 is the presence of corrupt files and folders within Windows Cache folders. These folders are SoftwareDistribution and Catroot2. Purge both these folders and check if you can update Windows normally afterward.
4. Try upgrading your operating system in Clean Boot
If you are still facing the same error code while installing pending updates, this must be due to the presence of some faulty apps, mostly an antivirus program. In such cases, what you can do is boot into the Clean Boot state, and retry installing the pending updates.
5. Manually Download and install Pending updates
If none of the above workarounds help you to upgrade your PC, you should manually download the relevant standalone package from Microsoft’s Update Catalog. After the download completes, all you require is to double-click on the setup file and the update installation will soon start.
Here’s a complete guideline on how to manually update Windows 11 and Windows 10 with their respective security or non-security updates.



