Did Windows 10 fail to update on account of an error code 0x80070026 on your device as well? If yes, then worry not as we have come up with five working ways that will surely fix the underlying causes behind it.
Damaged or Missing system files, Corrupted Windows 10 Image, Accumulated huge Cache are some of the main reasons that may trigger this issue on your computer. In order to overcome this bug, run Windows Update Troubleshooter, perform SFC/DISM scans, or reset update components. If the issue persists even after applying the above resolutions, manually download and install updates on your PC. Let’s learn the possible ways to fix Error Code 0x80070026 on Windows 10 –
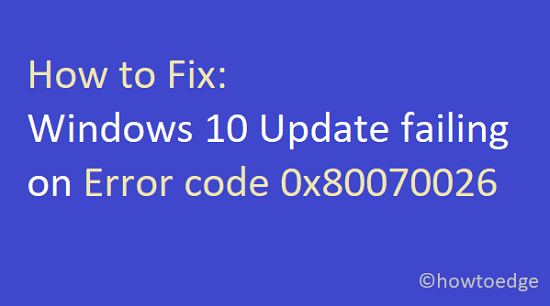
Update Error Code 0x80070026 Solutions
To solve Windows 10 update failing on error code 0x80070026, try applying these workarounds one after another –
1] Troubleshoot Windows Update
Troubleshooting Windows Update is the best way to find and repair the underlying causes behind any update-related issues on Windows 10. Even if it doesn’t fix the problem, you will get an idea of how to resolve the error 0x80070026 on your PC. Here is the complete guideline to troubleshoot Windows Update –
- First of all, press Win + I to start the Settings app.
- Type “Troubleshoot” on the search bar and press Enter.
- Scroll down and locate the option – Find and Fix problems with Windows Update.
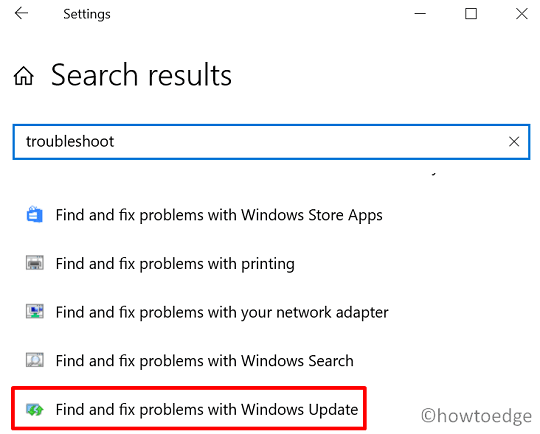
- When found, click over it.
- Next, click to expand Windows Update and hit Run the troubleshooter.

- Next, follow the on-screen instructions to complete the remaining steps.
When you complete troubleshooting your PC, see if it indeed resolves the 0x80070026 issue or not.
2] Fix System File Corruption
The error 0x80070026 may also occur due to the presence of corrupted or missing system files. In order to correct core Windows files, you should perform an SFC scan on your device. Here’s how to perform this task –
- Launch Command Prompt as an Admin.
- When the UAC window prompts, hit Yes to authorize the access
- Type “
sfc/scannow” on the opened console and hit Enter.
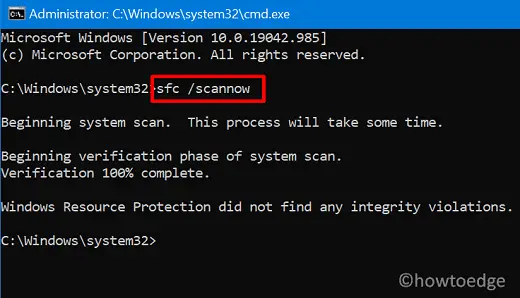
- This tool will immediately start scanning the whole PC for corrupted files and repair them.
- Usually, this takes 15-20 minutes, however, this might increase depending on the level of corruption inside your PC.
- After the scanning/repairing process completes, restart Windows 10.
Check if the error resolves from the next logon or not.
3] Check and Resolve Corrupted Windows Image
At times, a corrupted Windows Image may also prevent your PC from getting updates. So, you must check and ensure there isn’t any corruption on the operating system itself using DISM. To run this utility program, use these steps –
- Make a right-click on the Windows icon and select Run.
- Type “cmd”, and press Ctrl + Shift + Enter simultaneously to start Command Prompt as an administrator.
- When UAC prompts, hit Yes.
- On the elevated console, execute the below codes one by one. The first two codes will scan for issues on the computer, while the third one will restore PC health (if possible).
Dism /Online /Cleanup-Image /CheckHealth
Dism /Online /Cleanup-Image /ScanHealth
DISM /Online /Cleanup-Image /RestoreHealth
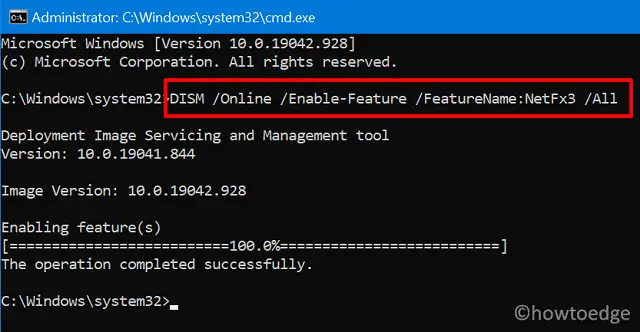
- Similar to that of an SFC scan, this too takes roughly around 15-20 minutes, so wait patiently.
- Once the check completes, see if you are now able to install Windows 10 updates or still not.
4] Reset Update Components
Sometimes, you are not able to update Windows 10 just because of the accumulated cache inside the Cache folders. There are two main folders that contain all the information related to any update that you ever performed on your PC. These are SoftwareDistribution and Catroot2 folders.
If this indeed is the case, you need to reset update components to their default state. To learn more, read on how to purge Update Cache folders in Windows 10.
5] Manually Install Updates
In Windows 10, update errors don’t go that easy. So, if you are still experiencing problems installing new updates on your PC, you better go for the manual option.
Whenever a new update got released for the users, Microsoft uploads a corresponding standalone package as well on the Update Catalog site. Once you have the required setup files, follow this guide on how to manually install Windows 10 pending updates.
6] Clean Install Windows 10
Although the error code 0x80070026 must have resolved by now, there are instances wherein the problem re-occurs during the next update. In such a scenario, you may either re-apply the steps discussed in Method #5 or simply go for the option – clean install Windows 10.
I hope you do find this article useful in solving error code 0x80070026 on Windows 10. In case you have any queries or suggestions, write to us in the Comment box.



