Several users complained that “Windows Sandbox failed to start” when they were trying to launch this tool on their PCs. If you are also experiencing this issue with an error code 0x80070015 and are looking for answers, this article presents three working solutions.
Windows Sandbox fails to start normally when either it is disabled under “Windows Features”, or when the supported services are not running in the background. Though there is less possibility, pending updates may also trigger a similar error code. So, check for pending updates and install them on your computer.

Fix Windows Sandbox Failed to Start
If you are not able to launch or start Windows Sandbox on your Windows PC, attempt the below fixes one by one. I hope these solutions help to recover Sandbox to its working state. The fixes are as follows –
- Disable and Re-enable Windows Sandbox
- Restart the required services
- Check for pending updates
1. Disable and Re-enable Windows Sandbox
The first solution to fix “Windows Sandbox failed to start” is of course to check its running status. If this feature has already been stopped, you can’t really start it. Sometimes this may also fail to start due to some internal glitches. So, we advise you to disable the Sandbox for once and then re-enable it. Here’s how to perform this task –
Disabling Windows Sandbox
- Press Win + R to launch the Run dialog.
- Type the following inside the text field and hit OK.
optionalfeatures
- Doing so will invoke the Windows Features page.
- Scroll down and locate Windows Sandbox on this page.
- When found, uncheck the box available left of it and hit OK.

A pop-up window will appear next prompting you to reboot your PC. Restart your PC next so that Windows Sandbox and all its features stop completely.
Note: If this feature was not pre-running on your PC, you need not require disabling it.
Re-enabling Windows Sandbox
When Windows 11/10 reloads, follow the below guidelines to activate Windows Sandbox.
- Press Win + S and start typing – “Windows Features”.
- Click the first option i.e. “Turn Windows features on or off”.
- Scroll down to Windows Sandbox, tick its checkbox, and hit OK.
- A pop-up will prompt again asking to reboot your device.
Restart your computer and when it does, check if Windows Sandbox starts opening normally.
2. Enable the essential services
Windows Sandbox requires certain services to run in the background continuously. If they are stopped somehow, you won’t be able to use Sandbox on your PC. The dependent services and how to enable them are elaborated below –
- Press Win + X and select Run.
- In the pop-up window, type “
services.msc“, and hit OK. - When the Services window launches, scroll down to the “Network Virtualization Service”.
- Right-click on it and select Properties.
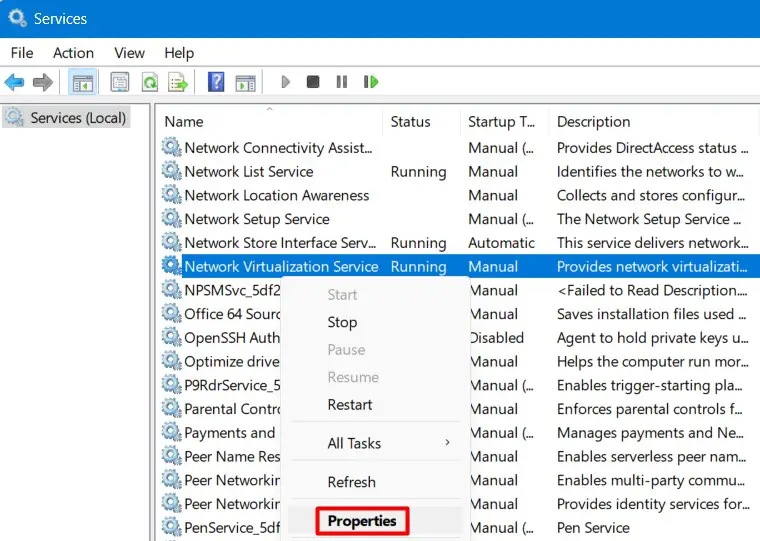
- On its properties window, check its running status and what’s there under “Startup type”.
- Using the drop-down menu next to the Startup type, select Manual.
- Now, click the stop button, wait for a few seconds, and then hit the Start button.
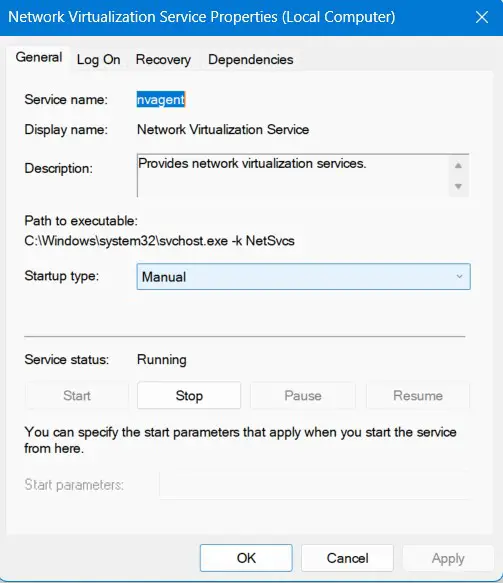
Note: If this service has already been set to Manual and is displaying “Running” under Service status, do restart it. To do so, stop this service first and then hit the Start button.
- Click Apply and then OK to confirm this setting.
- Now look for the service – “Container Manager Services” in the Services window.
- When found, double-click on it to open its Properties window.
- Change its startup type to “Automatic”, and click Stop followed by Start.
- Apply the below changes to the following services next –
Hyper-V Virtual Machine (Startup type - Manual)
Hyper-V Host Compute Service (Startup type - Manual)
Virtual Disk (Startup type - Manual)
- Make sure to stop and then restart these services by clicking on Stop and Start respectively.
- Assuming you have already changed the startup type of the above services and restarted them all, click Apply and then OK to confirm the recent changes.
- You may close the Services window now and restart your computer.
Sign back into your device again and check if Windows Sandbox is opening perfectly on your PC.
3. Check and Install Pending updates
Windows Sandbox should start working after applying the above two fixes alone. However, if it is not, you may check for pending updates on your computer and install them (if available).
- Press Win + I to launch Windows Settings.
- Go to Windows Update on the left navigation and hit Check for updates on the right pane.
- Wait for a few seconds while the system connects to Microsoft servers online and check for available updates.
- If this does find any pending updates, those will be downloaded and installed automatically.
Your PC should restart after installing the recent cumulative updates. If it isn’t force reboot your PC. Sign back in and you will find Windows Sandbox working perfectly on your device.
Read Next:



