In this guide, we will discuss the Windows Update Error 0x8007065e, its prime reasons, and probable solutions to fix this. This bug arises often due to a corrupt cumulative update (missing some core files). We have brought some remarkable solutions to fix “0x8007065E Data of this type is not supported” if you ever face such error messages.
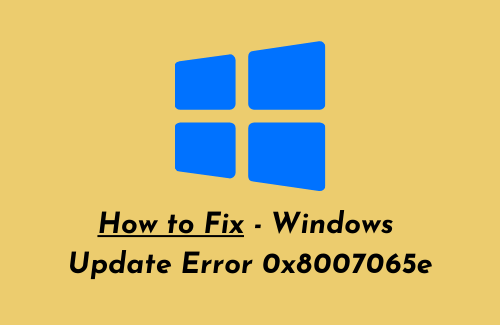
Corrupt system files, Unusual settings of Windows components are some of the main culprits behind generating such errors. Perform Windows Troubleshooting, run sfc/scannow, rename the SoftwareDistribution folder may work to resolve this anomaly. Manually downloading and installing the recent KB patch update may also address this trouble.
If none of the workarounds fix this, try Resetting Updates components as the last resort-
- Run Windows Update Troubleshooter
- Manually install the latest cumulative update
- Rename SoftwareDistribution folder
- Perform System files scan
- Restore files health and performance
- Reset Windows Update components
Ways to fix Update Error 0x8007065e in Windows 10
Here are the probable solutions to fix the Update Error 0x8007065e on your Windows 10 PC-
1. Run Windows Update troubleshooter
Windows Update Troubleshooter is an auto diagnostic tool that can scan and address any Windows Update issues. Here are the steps to begin troubleshooting-
- At first, sign in as an administrator on your Windows 10 device.
- Next, go to the Settings app and select the Update & Security category.
- Here, select Troubleshoot from the left column followed by Windows Update on its corresponding right pane.
- Succeeding after hit Run the Troubleshooter to let the process begin.
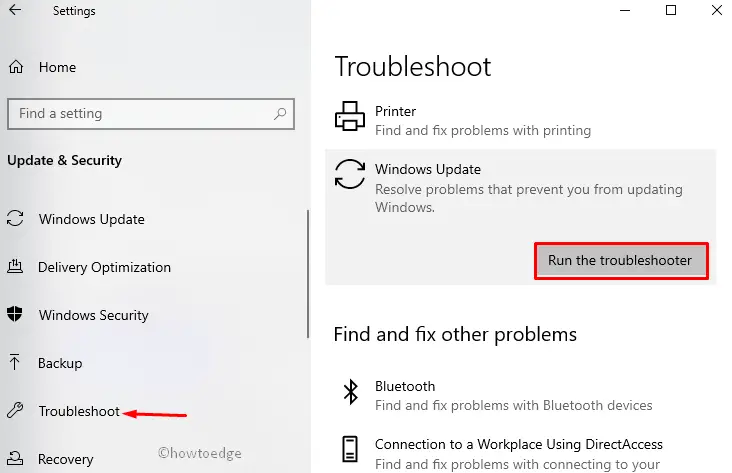
- Lastly, follow the on-screen instructions. Once over, Reboot your PC and Update your system.
2. Manually install the latest cumulative update
Additionally, you can install the cumulative update manually as well on your system to fix errors that occur while downloading. To do this, you need to download the recent patch file by following these guidelines-
Step-1: Firstly, visit the Windows 10 update history page.
Step-2: When the web page opens up, search the recently released cumulative updates from the left pane.
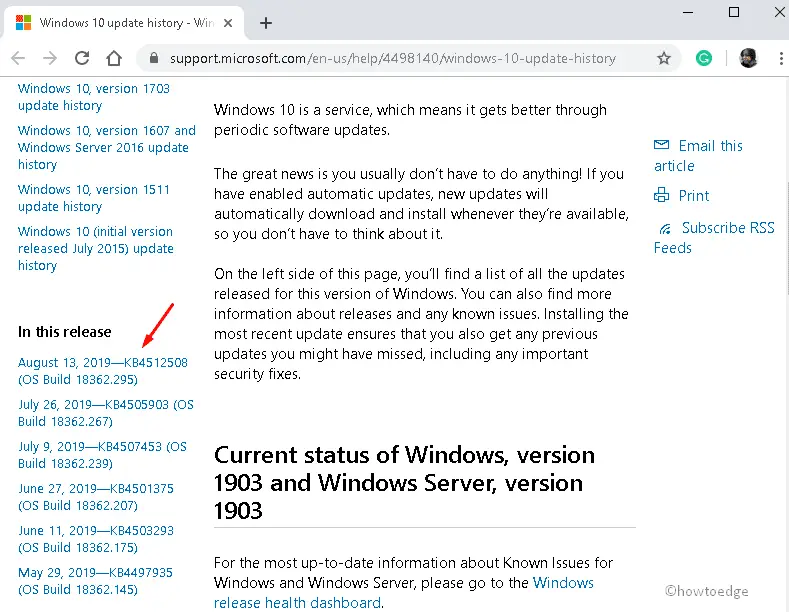
Step-3: After that copy, the KB (for instance – KB4512534) number then navigate to the Microsoft Update Catalog website.
Step-4: Here, paste the KB number (eg: KB4512534 ) in the search field then press Enter key.
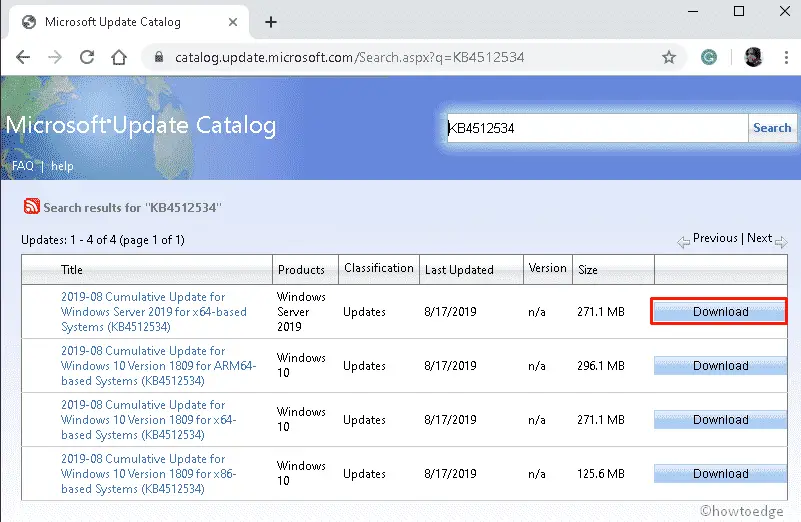
Step-5: Further, download the cumulative updates suitable for your system architect either 32 or 64 bit.
Note: If you don’t know your system architecture, go to Settings-> System-> About and see the device specification. See the Snapshot below –
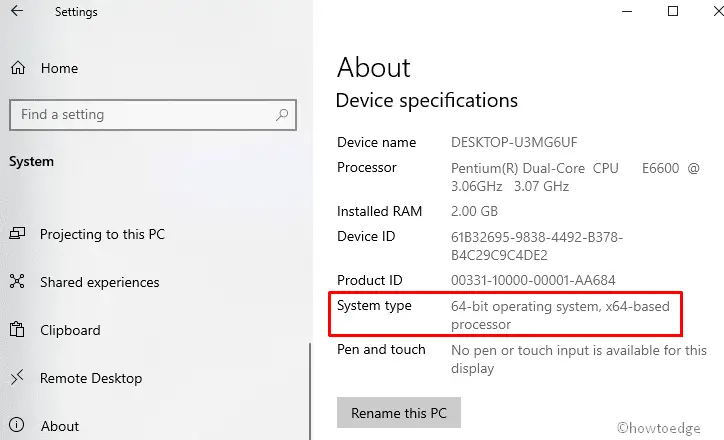
Step-7: After installing the updates, Restart your system and check whether the error gets resolved or not. If not, move to the next workaround-
3. Rename SoftwareDistribution folder
Sometimes SoftwareDistribution folder may also create a nuisance and halt the necessary update. Renaming this directory may address the Error 0x8007065e on your WIndows device. Let’s see how to proceed-
- Make a click on the Search icon and type Command Prompt.
- Next, right-click on the well-matching result and select Run as administrator.
- Click Yes on the User Account Control prompt to authenticate entrance.
- Near blinking cursor, execute the following codes one by one-
NET STOP WUAUSERV ( press Enter) REN C:\WINDOWS\SoftwareDistribution SDOLD (press Enter) NET START WUAUSERV ( press Enter)
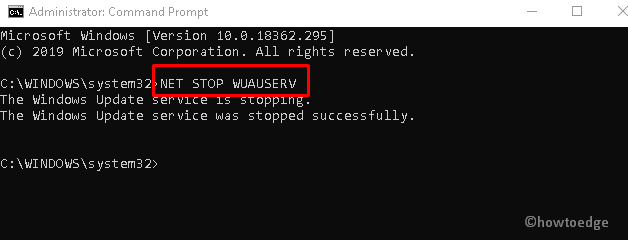
- This may take several minutes to complete the task, so wait patiently. Once over, Restart your system.
- After re-login to the computer, navigate to the below path and see if there are any available patches-
Settings > Update & Security > Check for Updates

4. Perform System files scan
In case the Check for updates does not function due to error 0x8007065e, this might be due to the presence of corrupt system files. To get out of this situation, you need to repair these files using the SFC command.
- Press Win log and S altogether to launch the Search tab.
- Type Command Prompt in the void box there forth right-click on the same and choose Run as administrator.
- When the UAC window comes into the display, hit Yes.
- Henceforth, execute the sfc/scannow command on the next wizard. This will detect and repair any corrupt core files.
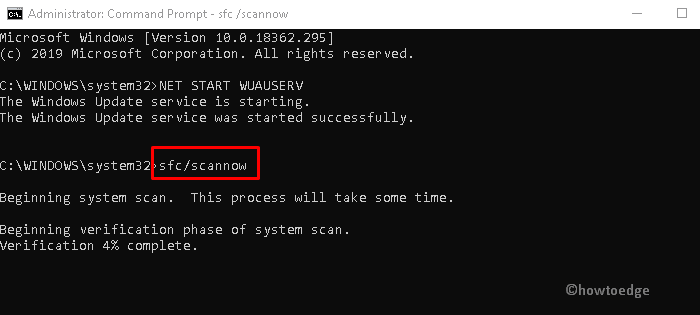
- Once the above task finishes, Restart your PC and download the latest cumulative updates without any interruption.
5. Restore files health and performance
Although the Windows files are the prime components that operate Windows 10 in a smooth manner. In case, any of these becomes obsolete may hamper its working performance. It is thereby recommended to Repair the Windows files using the DISM command. Just follow these simple steps-
- Jointly hold and release Win and R to launch Run dialog.
- Type cmd in the text area and press Ctrl+Shift+Enter to invoke Command Prompt (Admin).
- If UAC prompts, tap Yes in order to sanction administrative privileges.
- Thereupon, Run the following command line and hit the Enter key at the end.
DISM.exe /Online /Cleanup-image /Restorehealth
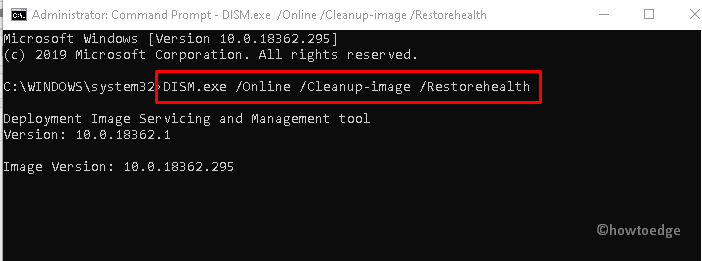
- This task will take approx 20 minutes to complete, so wait accordingly.
- Once finished, Restart your PC and update your Windows Machine.
6. Reset Windows Update components
If the Update Error 0x8007065e still persists on your PC, you should try executing these codes on the command prompt. Let’s explore the steps to reset the Windows Update components.
- At first, make a click on the Start button and type cmd.
- When the Command Prompt appears, right-click on it and choose Run as administrator.
- In case, UAC prompts, tap Yes.
- Succeeding that, copy/paste these command lines one by one and hit Enter separately –
net stop bits
net stop wuauserv
net stop appidsvc
net stop cryptsvc
The above command lines will stop the working performance of Background Intelligence Transfer, Windows Update, and Cryptographic Services.
- Afterward, execute these commands one after another to begin the resetting process-
Del "%ALLUSERSPROFILE%\Application Data\Microsoft\Network\Downloader\*.*"
rmdir %systemroot%\SoftwareDistribution /S /Q
rmdir %systemroot%\system32\catroot2 /S /Q
sc.exe sdset bits D:(A;;CCLCSWRPWPDTLOCRRC;;;SY)(A;;CCDCLCSWRPWPDTLOCRSDRCWDWO;;;BA)(A;;CCLCSWLOCRRC;;;AU)(A;;CCLCSWRPWPDTLOCRRC;;;PU)
sc.exe sdset wuauserv D:(A;;CCLCSWRPWPDTLOCRRC;;;SY)(A;;CCDCLCSWRPWPDTLOCRSDRCWDWO;;;BA)(A;;CCLCSWLOCRRC;;;AU)(A;;CCLCSWRPWPDTLOCRRC;;;PU)
- Repair all DLL files by running the codes below on the CMD –
cd /d %windir%\system32
regsvr32.exe /s atl.dll
regsvr32.exe /s urlmon.dll
regsvr32.exe /s mshtml.dll
regsvr32.exe /s shdocvw.dll
regsvr32.exe /s browseui.dll
regsvr32.exe /s jscript.dll
regsvr32.exe /s vbscript.dll
regsvr32.exe /s scrrun.dll
regsvr32.exe /s msxml.dll
regsvr32.exe /s msxml3.dll
regsvr32.exe /s msxml6.dll
regsvr32.exe /s actxprxy.dll
regsvr32.exe /s softpub.dll
regsvr32.exe /s wintrust.dll
regsvr32.exe /s dssenh.dll
regsvr32.exe /s rsaenh.dll
regsvr32.exe /s gpkcsp.dll
regsvr32.exe /s sccbase.dll
regsvr32.exe /s slbcsp.dll
regsvr32.exe /s cryptdlg.dll
regsvr32.exe /s oleaut32.dll
regsvr32.exe /s ole32.dll
regsvr32.exe /s shell32.dll
regsvr32.exe /s initpki.dll
regsvr32.exe /s wuapi.dll
regsvr32.exe /s wuaueng.dll
regsvr32.exe /s wuaueng1.dll
regsvr32.exe /s wucltui.dll
regsvr32.exe /s wups.dll
regsvr32.exe /s wups2.dll
regsvr32.exe /s wuweb.dll
regsvr32.exe /s qmgr.dll
regsvr32.exe /s qmgrprxy.dll
regsvr32.exe /s wucltux.dll
regsvr32.exe /s muweb.dll
regsvr32.exe /s wuwebv.dll
netsh winsock reset
netsh winsock reset proxy
Once you have executed the above codes, restart the services that you have stopped earlier using these command lines-
net start bits
net start wuauserv
net start appidsvc
net start cryptsvc
After executing all the codes successfully, Reboot your system and Update your computer without getting Update error 0x8007065e.



