If you are encountering an error code 0x80248014 while updating your Windows 11 or 10 PC, this post might help to fix the underlying causes behind it.
Normally, this error occurs because of system file corruption, outdated Windows Image, or a huge cache stored inside the Windows Cache folders. In this article, we have discussed 4 ways that may help you to overcome this error code on Windows 11/10 or earlier versions.

Fix – Windows Update Error 0x80248014
In case of encountering an error code 0x80248014 while updating Windows, go through the below list of solutions, and see if any help to solve the root cause –
1. Run Windows Update Troubleshooter
Troubleshooting Windows Update helps to a greater extent in solving the problems that might have caused the issue in the first place. Here’s how this process goes –
Windows 11:
- Press Win + I and navigate to the below path –
System > Troubleshoot > Other troubleshooters
- Under “Most frequent”, locate Windows Update and hit on the Run button.

- When the troubleshooting starts, click Next and follow the on-screen instructions.
Windows 10:
- Press Win + X, and select Settings.
- Click Update & Security and then Troubleshooter on the left pane.
- On the right panel, locate and click over the link – Additional troubleshooters.
- Click to expand Windows Update and hit Run the troubleshooter.

The troubleshooter will immediately start looking for the reasons that might have triggered the error code 0x800f0989 on your device.
- All you require is to keep pressing the Next button and see if it resolves the issue that you are encountering.
In case it doesn’t, this will tell you what to do next. Sometimes, this tool may suggest ways, however, that may require logging into your PC as admin. Well, hit “Apply this fix” and see if it resolves the error code.
- Restart your PC in the end so that the changes made come into effect.
2. Fix File Corruption using SFC and DISM
The presence of corrupted files may also result in update-related issues including error 0x80248014. To solve it then, you may take the help of an SFC tool. SFC is basically a utility program that runs to check for corrupted or missing files on your behalf. The best thing about this tool is that there’s no need to manually repair any files that it finds.
Here’s how to run this program on your computer –
- Open CMD as an administrator.
- When Command Prompt comes into the view, type the following, and press Enter –
sfc /scannow

- The whole scanning/repairing process might take 10-15 minutes depending on the level of file corruption.
- Wait for this process to finish.
When this is over, execute the code below to find and repair any issue inside the Windows Image. The code below is of the DISM tool –
DISM /Online /Cleanup-Image /RestoreHealth

- This will again take 10-15 minutes to find and fix any issues with the Windows Image.
- Restart your PC after completing both SFC and DISM scans.
When your device boots up, check if you can now update your Windows.
3. Reset Windows Update Components
If the error 0x80248014 is still there, this implies that the update components must have become corrupted. In order to fix it then, you may stop/restart all update-related services. While doing so, make sure to purge Windows Cache folders as well. Two such folders store info on the updates that you ever install on your computer.
Here’s how to reset update components on Windows 11/10. Microsoft releases way too many updates with each passing month. So, it is quite a possibility that Windows Cache folders have been full of unnecessarily stored data, and hence the error 0x80248014.
The two cache folders are as follows –
- SoftwareDistribution: C:\Windows
- Catroot2: C:\Windows\system32
4. Manually download and install Cumulative Updates
If none of the above workarounds help to resolve the error code 0x80248014, you may manually update your device as well. Basically, for each security/optional update that comes for Windows 10, Microsoft uploads a standalone package (.msu file) corresponding to that file.
In case you are on Windows 11 latest version, follow this tutorial instead.
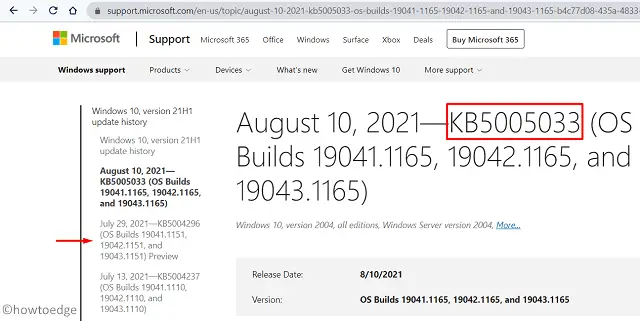
All you require is to find the latest cumulative update number and search for it on the Update Catalog site. After you find it there, locate the update that matches your system architecture, and hit the Download button.

On the upcoming window, click the top link to start downloading the setup file. When the download completes, open the folder containing this file, and double-click over it. The update installation will begin soon afterward.
Note: Your PC may restart several times during the whole update process.
How do I fix error 2149842967?
If you are unable to update Windows owing to an error code 2149842967, attempt the below fixes and see if any resolves this issue on your PC.



