The error 0x00028002 is a network-related issue that stops your PC from receiving active internet when it is left idle for one or two hours. Several users complained of this error and there is no turning back unless they go for the restart of their devices. If you are also facing such an issue on your computer, we suggest going through the five solutions outlined in this post.
When you encounter this bug, you will also receive an error message that reads the following – “Cannot connect to this network”. Well, we have come up with five possible workarounds along with a list of reasons that had triggered this issue most probably.

What does Error Network Connection mean?
Network connection errors basically mean a condition in which one can’t use his/her internet connectivity properly. This may occur due to one or more of the following issues –
- Glitches in stored WiFi network
- TCP connection timeout
- Outdated network adapters
- Enabled IPv6 on devices that don’t support this configuration
Wireless Connection Error 0x00028002 Solutions
These are the methods that you can try to find and resolve the issues triggering network error 0x00028002 on Windows 11/10 –
1] Forget the WiFi Network
The easiest way to resolve any network issues in Windows is by forgetting that particular network. Reboot your PC after your device forgets that network. You may reconnect to that network again and see if the WiFi works fine now. To do so, use these steps –
- Click over the WiFi/Ethernet icon on the taskbar first.
- Choose the WiFi network that you want to forget.
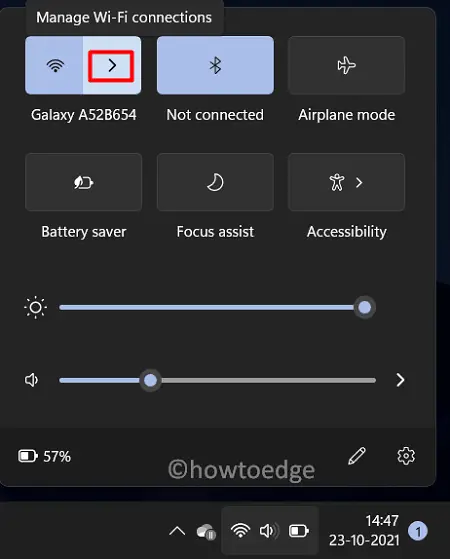
- Right-click over it and hit the option – Forget.
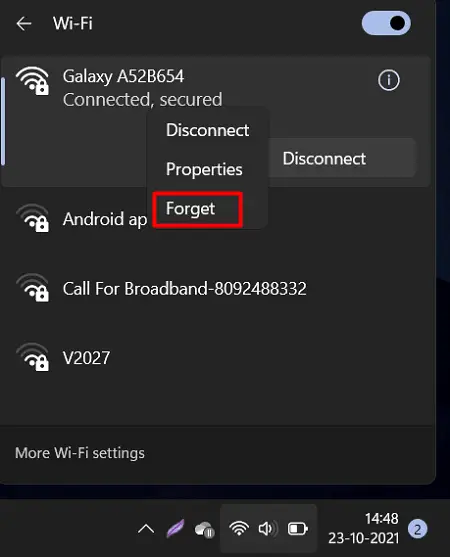
Restart your Windows next and when it reloads, try again to connect to that network using proper credentials.
2] Update Corrupted device drivers
Errors like this may also appear if the network adapters have somehow become corrupted. To resolve this issue then, one must repair the outdated drivers by installing its recent versions. Here’s how can you check and install the latest versions of network drivers running on your PC –
- Right-click on the Windows icon and select Device Manager.
- When the Device Manager launches, click to expand Network adapters.
- Right-click on the drivers inside, and choose the option – update driver.
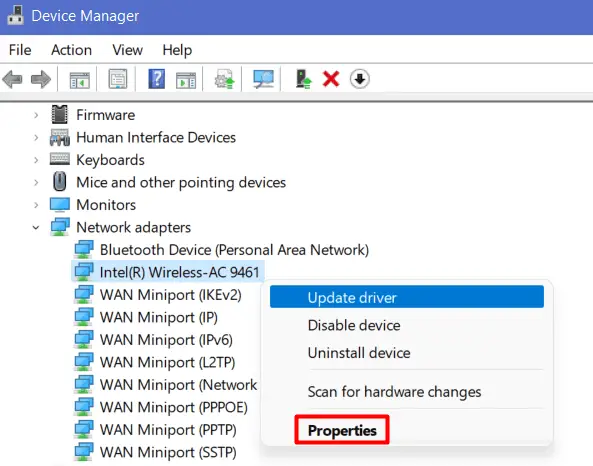
- On the subsequent screen, hit “Search automatically for drivers”.
- The system will run afterward checking if there is any update available for the selected adapter.
In case it doesn’t find any update to this, hit Search for updated drivers on Windows update.
- The system will redirect you to the Settings page. Hit Check for updates and wait for any optional updates link to come up.
- If you do find any such link, click on it. Tick the drivers that you want to update, and hit the button – “Download and Install“.
In case the system or Windows settings fail to find any update, try the next fix.
3] Reset Network
To resolve any glitches or issues with the Network connections including Wireless ones, you may reset the Network. Before you go ahead and reset the existing network, make sure to note down your WiFi credentials. This way, you may connect to that WiFi again without bothering about searching for the passkeys. Here’s how can you perform this task –
- Press Win + R to launch the Run dialog.
- Type “
ms-settings:network” in the text field, and hit OK. - When the Network settings page opens up, scroll down a bit, and hit Advanced network settings.

- On the next screen, scroll down and locate the Network Reset option. You may find this setting under More Settings.

- Click Reset and restart your Windows.
- Rebooting the PC will make the recent changes effective on your computer.
4] Reset TCP/ IP
Any issues with your current TCP/ IP configuration may also cause this error code 0x00028002 in Windows 11 or 10 PCs. If that’s the case, you may try resetting the current TCP / IP by following these easy steps –
- First of all, launch Command Prompt as administrator.
- When CMD comes into view, execute these codes one by one.
ipconfig /flushdns
netsh winsock reset
netsh int ip reset
ipconfig /release
ipconfig /renew
- Running these commands will effectively complete a TCP / IP reset on your Windows PC.
- Close CMD and restart your computer.
When Windows 11/10 reloads, check if the error 0x00028002 resolves or is still there.
5] Disable IPv6
If the error 0x00028002 still persists, this might be because you have enabled IPv6 on your computer. Try disabling the same and check if doing so resolves this Wireless connection issue. Here’s how can you edit IPv6 on your device –
- Press Ctrl + Shift + Esc to launch the Task Manager.
- Go to File and select Run new task.
- On the Run command, type “
ncpa.cpl“, and hit OK. - Right-click on the network to which you are connected, and select Properties.
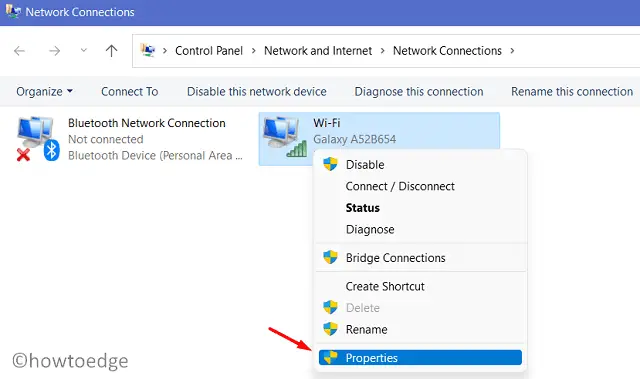
- When the Properties window launches, uncheck the box left of “Internet Protocol Version 6(TCP/IPv6)“.
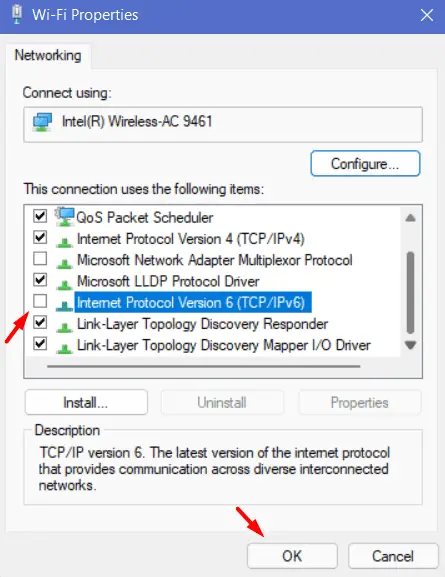
- Click OK to confirm this change and come out of the current window.
- Restart your PC next and check if this resolves the issue that you were struggling with.
I hope this article helps to address the Wireless connection error 0x00028002 on your computer. If you have any queries or suggestions, let us know in the comment section.

