If you are an Xbox user and are getting an error 0x87e11838 while playing games on it, this post is intended for users like you. In this post, we will discuss what this error means, what causes this error code, and how to overcome this problem using six different workarounds.
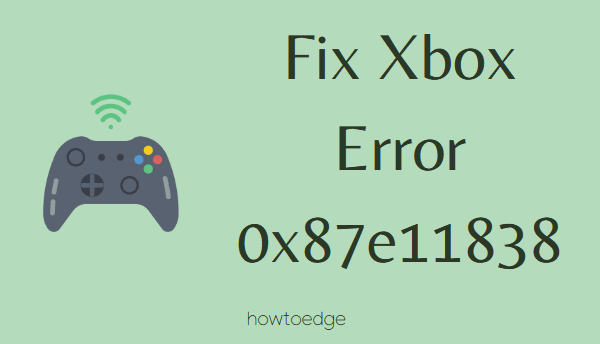
What does Error 0x87e11838 mean?
The error 0x87e11838 is basically a sync error in Xbox and it may occur due to different reasons enlisted below –
- Xbox servers are down or not running
- Unstable Network or no internet connectivity
- Internal glitches with games or apps running on Xbox
- Signed in using some other Xbox account (other than the purchased one)
Xbox Error 0x87e11838 Solutions
If you are struggling to play games on Xbox due to some error code 0x87e11838, attempt the below fixes one by one and check if any resolve this issue. Make sure to apply these solutions in the same order as outlined below –
- Checking Xbox Server Status
- Check your Internet connection
- Use the account with which you had purchased the game
- Restart Xbox Console
- Delete locally saved data on Xbox
- Hard Reset Xbox
1] Checking Xbox Server Status
Before you apply any workaround, it is essential to check if all Xbox Servers are up and running. There’s no point applying any fix when the servers are down. To check the servers, you may visit the Xbox Server Status page.
Reaching the above URL, check if there is any limited or major outage sign available left of any services. When the servers are down, you will mostly see the “Games and gaming” service displaying a limited sign. Well, you can’t do anything to fix this thing except for waiting. So, wait for another 1-2 hours and check again if Microsoft has acknowledged and resolved this issue.

Though not always, the problem might also occur with “Account & profile”, “Store and subscriptions”, “Multiplayer gaming”, “Cloud gaming & remote play”, and others. Only when all the services listed there display a green signal i.e. “Up and running”, and you still encounter an error 0x87e11838, go and apply the below fixes.
2] Check your Internet connection
Playing games on the Xbox console is feasible only when you are connected to a stable internet connection. If that’s not the case, you are bound to receive some error codes time and again. To check if you are connected to a stable network or not, follow these easy steps –
- Press the Xbox button on your gaming controller to launch Guide.
- Go to Profile & System and select Settings.
- Navigate to General and then Network Settings.
- Here, you may find the “Test network speed & statistics” option. Well, click on it.

Let this test run and when it finishes, this will report any packet or data loss. In case this loss is more than 5%, you must troubleshoot your network. The troubleshooting depends on what exactly are you facing on your Xbox console. Microsoft lists down a set of instructions to follow in cases where you receive some network problems. Follow these and by the end, you must be able to reconnect your gaming console to the Xbox servers quite comfortably.
3] Use the account with which you had purchased the game
The next viable solution to this problem is checking whether you are logged in using the correct Microsoft account. If that’s not the case, you must do the same as you can’t play a game while logged into some other account. In case the purchased game belongs to someone you know, ask them again for their login id and password.
To sign in using the correct login credentials, do the following –
- Launch Xbox Guide by pressing the Xbox button on your controller.
- Inside Xbox, select Profile & System.
- Go to Settings > General > Personalization next.
- Click the My home Xbox option to make it your default account on Xbox.
- Microsoft may prompt you to log in using the correct login id and password.
- Do the same and the error 0x87e11838 will resolve automatically.
4] Restart Xbox Console
If you meet all of the above conditions and yet are facing an error code 0x87e11838, this might be due to some internal conflicts. Restart your Xbox console and check if the problem resolves this way.
Press and hold the Xbox button until your device shuts down. Wait for a few seconds and then press the Xbox button again. I hope the problem resolves by now.
5] Delete locally saved data on Xbox
The error 0x87e11838 may also appear when the stored data or information inside Xbox gets corrupted somehow. One may overcome this error by deleting the internal files and folders on Xbox. Here’s how to perform this task –
- Press the Xbox button on your gaming console.
- Doing so will redirect you to the Guide menu.
- Select Profile & System and then browse to the below path –
Settings > System > Storage
- Look for the local saved games option here and delete them.
- Reboot your Xbox device and check if the error 0x87e11838 resolves this way.
6] Hard Reset Xbox
In case none of these workarounds help to overcome the error 0x87e11838 on Xbox, you must hard reset your gaming console. Doing so will also remove the stored game’s cache on your device. So, if there was some corruption with the internal files or folders, that will be resolved as well. Here’s how to factory reset Xbox –
- Press and hold the Xbox button until your device shuts down completely.
- Remove all the power cables from the Xbox console.
- Wait for the next 30-40 seconds and plug in the power cord and power cable to the Xbox.
- Press the Xbox button to start the gaming console.
I hope the controller works now without throwing any error code or message.
How do I fix an error code in Xbox?
The first and foremost thing to check while encountering an Xbox error is none other than its Server status page. When a problem occurs, Microsoft checks for any minor or major outage on its servers. If the company does find any issue with its servers, the same will be available on its official site. In case no issue is reported there, you may go with the solutions enlisted above in this post.
The essential workarounds to fix common Xbox error codes are – restarting the console, checking the network, and hard resetting the controller. I hope you find this article useful and easy to follow. In case you face any difficulty following this article, ping us in the comment section.
Read Next:



