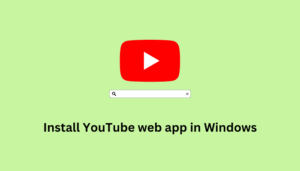YouTube is the second most searched item on Google Search Engine. This is all because of its ever-growing content and also due to its fast opening and playing videos online. When you start running a video on YouTube, the next one in the queue autoplay. In this blog post, we will discuss what causes YouTube Autoplay not working issue in Windows and five probable solutions to this issue.
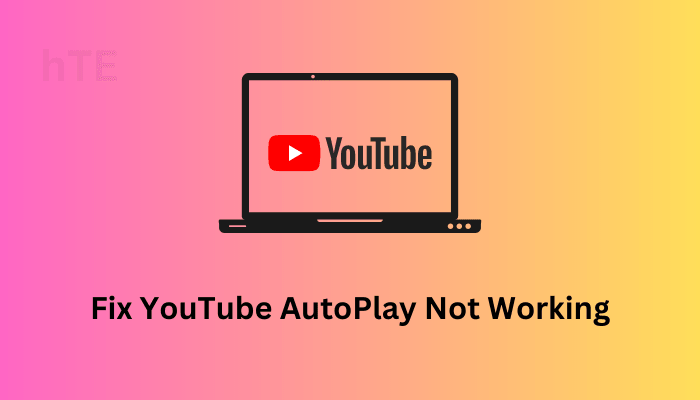
How to Install YouTube Web app on Windows 11/10
How do I Fix YouTube AutoPlay Not Working?
As soon as one video reaches its end on YouTube, the next video starts playing automatically. If this is not happening on your YouTube, you may try out these solutions one after another –
1] Enable YouTube AutoPlay
YouTube AutoPlay mostly stops when you have disabled this feature on your YouTube account. Several users activate this feature to prevent excessive wastage of Mobile data. There’s a possibility that you have also disabled this feature, and have just forgotten about that.
You may confirm and re-enable this feature by simply following these easy steps –
- Open YouTube on your web browser and play any video over it.
- While playing the video, check if AutoPlay is on or off on YouTube. You may find this setting on the bottom side of the running video.
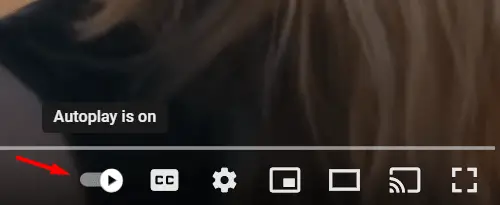
- If this toggle switch is turned off, slide it to the right to re-enable it.
That’s it, search for any video on YouTube and run the same. As soon as this video ends, the next in line will autoplay.
2] Check your Network Speed
If you have ensured checking the Autoplay feature on YouTube, and yet the next videos don’t play on their own, there’s a possibility that you are connected to a slow internet connection.
One may find the same by simply searching for “Network Speed Test” over Google Chrome and clicking on the first result. This tool will let you know the download as well as the upload speed that you are connected to. For a video to autoplay on YouTube, you must be on a plan that provides 10 Mbps or higher speed.

3] Purge the accumulated cache and cookies of your web browser
When you open a website on a web browser, the browser stores some of the information about the site as cookies or caches. This helps the browser retain some of the information and thus open the same website pretty fast the next time.
With time, the stored cookies and caches increase in size and thus increase the overall size of the browser. This reduces the efficiency of the browser and might result in blocking YouTube AutoPlay. Since the old caches and cookies are not of any use, you may purge all these files from your web browser.
- To purge the accumulated cache, open your browser (Chrome, Firefox, or Edge), and press Ctrl + Shift + Del.
- Go to the Advanced tab, and select All Time using the drop-down menu. See the Snapshow below –

- Click the “Clear data” button next.
- Wait for the accumulated caches and cookies to be removed and then restart your web browser.
Hopefully, the YouTube AutoPlay not working issue resolves afterward.
4] Remove all extensions and re-enable them one by one
There’s a possibility that you have installed some problematic extensions on your web browser. If you do remember installing some new extensions on your browser and this issue starts appearing afterward, you should disable that particular extension. Even in cases where you haven’t installed any new extension, disable all extensions available on your web browser.

Restart your browser next and check if this YouTube AutoPlay starts working hereafter. If it does resolve the YouTube AutoPlay not working issue, make sure to re-enable all those extensions back one after another.
Make sure to check if videos are playing in an auto-loop after enabling each extension. Proceeding this way, you may easily find out the buggy extension. You may now remove that particular extension from your web browser and continue watching videos on YouTube in a continuous loop.
5] Update your web browser to its latest build version
If none of the above workarounds help to resolve this “YouTube AutoPlay not working” issue, check if there are any pending updates for your web browser. Oftentimes, a pending update starts causing some internal issues and as a result of this, the autoplay feature stops on its own.
Go and check if there is indeed some pending update for your web browser. And, if you do find some latest updates for your browser, download and upgrade to that Build version. Do remember to reboot your device after you upgrade your web browser. This way, the autoplay issue on YouTube definitely resolves.
How do you stop YouTube videos from automatically playing?
If you are connected to a weak internet or a metered connection, disabling the autoplay feature is best for you. Moving forward this way, you not only save the internet data but will also utilize your time that goes into vain watching videos or shorts unnecessarily.
To do so, open www.youtube.com on your web browser and start playing a video. In the bottom-right corner, you will see a toggle switch to either enable or disable the AutoPlay feature on YouTube. Turn off this switch and you will find no more videos opening on its own as soon as the first video ends.