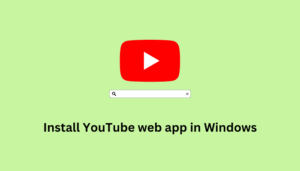Several users reported encountering a Playback Error when watching YouTube TV videos on their web browsers, or even phones. If you are one such user and want to get rid of this issue, follow this article till the end.
A playback error means that the streaming service or your media player is facing trouble playing a video. When such an issue occurs on YouTube TV, it displays an error message stating – “An error occurred. Please try again later”.
The above error message could take some other forms as well, however, the reasons and its probable solutions will remain the same. Let’s learn what may cause this issue and eleven quick fixes.

How to Fix YouTube AutoPlay Not Working
What causes Playback Errors on YouTube?
The main reason behind the Playback error on YouTube TV is an unstable or weak internet connection. If your internet is slow or doesn’t have the recommended speed to stream high-quality videos on YouTube TV, you will face a playback error.
Apart from this, Playback errors may also occur if you have exceeded the maximum number of devices to log into your YouTube account. Corrupt browser cache, faulty web extensions, outdated web browsers, and location restrictions are some additional reasons that may cause this issue on YouTube.
How to fix YouTube TV Playback Error
If you’re experiencing a playback error on YouTube TV, you may try out the below fixes to troubleshoot this problem on your YouTube TV app.
1. Restart Your Device
A playback error in YouTube might occur due to some internal glitches. Before you proceed ahead and try out any fix, we recommend restarting your device on which you are trying to play some video.
Restarting your device will fix any temporary glitches with YouTube TV and you may continue viewing the video without any issue afterward.
2. Check for Service Outages
There’s a possibility that the YouTube Servers are down or not running. And, as a result of this, you are facing playback errors on your YouTube TV app. You may confirm any server outages by visiting the YouTube Status page.
3. Check Your Internet Connection
You must be connected to stable and fast internet connectivity to enjoy viewing content over YouTube. Playback Errors are bound to appear when you are connected to a weaker internet connection. You can’t do anything to rectify this except change your ISP provider. If you are facing this issue over WiFi, we recommend switching to a different WiFi provider.
Here’s a thumb rule on how strong your internet connection should be to watch videos over YouTube error-free –
| Video Types & Quality | Internet Connection |
| 4K Videos | 25 Mbps |
| HD Videos | 7-13 Mbps |
| SD Videos | 3 Mbps |
Follow the above table and decide which type of internet connection you require for viewing a particular video type or quality.
4. Clear Cache and Cookies
If you are receiving a playback error while playing videos on YouTube in some specific browser, this must be happening due to accumulated cache or cookies. Clear your browsing data over that specific browser and check if this issue resolves afterward.
To clear cache and cookies in a browser, press Ctrl + Shift + Del keys together. The “Clear browsing data” window will appear on the next tab. Change the Time Range to All time, and tick all the checkboxes. Click on the “Clear data” button, and this will resolve the video playback issues on YouTube.

5. Disable Browser Extensions
Playback Errors in YouTube may also occur due to a faulty or problematic extension installed on your web browsers. Try disabling all extensions and check if this issue resolves afterward. Here’s how to perform this task –
Google Chrome
- Open Chrome, and click the three-dot menu available on its top-right corner.
- When this menu opens up, go to Extensions > Manage Extensions.

- Chrome will redirect you to its Extensions page i.e. chrome://extensions/.
- Disable the toggle switch of the first extension and then hit the Remove button.
- Repeat the above step until you remove all your extensions one after another.
Restart Google Chrome and check if you can play YouTube videos without issues.
6. Update Your Browser or App
If you are using an outdated version of your web browser, this may also result in issues causing a playback error. Update your web browser to its latest Build update and check if the Playback error codes resolve afterward.
Go to the Settings page of your web browser, and click About Chrome/ About Microsoft Edge. Your browser will then check for pending updates. If there is a pending update, the same will be downloaded and installed automatically on your PC. Wait for the same to happen, and re-open your web browser.
You may next check if you can view YouTube videos without getting into a playback error.
7. Restart or Power cycle your YouTube TV
If you are using the YouTube TV app and the same is not up-to-date, this might also result in playback errors. To resolve this issue, update your YouTube TV app to its most recent version and check if the error is gone. If the error persists even after this, try reinstalling the app to fix the error as the app might be corrupted.
Performing a power cycle on your device is another effective way by which you may overcome playback bugs or issues on YouTube. Doing so will clear the cache and resolve temporary system errors. Here’s how to perform this task –
- Power off/Shut down your TV first and then unplug it from the Power Socket.
- Wait for the next 60 seconds and then connect the power cable of your TV back to the power socket.
- Turn on your TV and check if you can view YouTube videos error-free.
How to Change YouTube Channel Name and Custom URL
8. Try a Different Browser or Device
Many a time, Playback Errors on YouTube are browser-specific. You may confirm it by opening the same URL in another web browser. In case the problem resolves this way, you may uninstall and then reinstall the faulty web browser.
Try a VPN
When content is restricted in your region and you are trying to view that, this might also result in a playback error on YouTube. If that’s the case, you may try using some VPN to bypass geo-blocking.
9. Update Widevine CDM in Chrome
If you encounter an error stating “Sorry, there was an error licensing this video”, you must update the Widevine CDM component on your Google Chrome.
Widevine Content Decryption Module (CDM) is a DRM component used by Chrome to play encrypted content, such as Netflix, Hulu, and other streaming services.
Although Chrome automatically updates Widevine CDM, there might be times, when you need to force an update or check its status. Here’s how you can do that –
- First of all, open Google Chrome.
- Copy/paste the following URL into its address bar to access Chrome Components.
chrome://components/
- Scroll down to the bottom and locate the Widevine Content Decryption Module.
- Locate and click on the “Check for update” button underneath it.

- Wait for Chrome to find and update the Windevine Content Decryption Module to its latest version.
- If you see the message, Component already up to date, you may close the current window.
Restart Chrome and check if the Playback Error resolves afterward.
Contact YouTube TV Support
If none of the above solutions help to resolve the YouTube Playback Error on your PC, you should reach out to YouTube TV support for further assistance. They will ask for some information confirming your identity and then provide some real guidance based on your situation.