The Zoom app is no doubt one of the best apps to attend online classes, take/participate in a meeting, etc. However, what if you start getting an error code 0xc000003e while launching the Zoom app on your computer? Well, you are not alone, so worry not. Today, in this tutorial, we will discuss the probable causes behind this along with ways to address this problem.
What is Error 0xc000003e?
Error 0xc000003e normally occurs when you install a new application on your computer and attempt to open the same. This often accompanies an error code that reads – “The application was unable to start correctly. Click OK to close the application“.
What causes this error while opening Zoom on Windows?
The error 0xc000003e may occur due to incompatibility issues, corrupted system files, or malware infection. Before proceeding to the solutions, try once to run its web version on different browsers. This is to ensure that the error is not occurring due to glitches at the server end. If the Zoom app is opening pretty fine on a web browser, you may try out the below solutions sequentially –
- Run compatibility troubleshooter
- Scan for malware or viruses
- Modify the registry
- Run the SFC tool
- Run disk check-in command prompt
- Uninstall and Reinstall the Zoom app
- Update your windows
Zoom Error Code 0xc000003e Solutions
If you are not able to start the Zoom app because of the error code 0xc000003e, try out the below suggestions one by one. After applying any fix, make sure to restart your PC and check if the problem gets resolved or is still there.
1] Run Compatibility Troubleshooter
The error 0xc000003e may appear if the running zoom app version is not compatible with Windows 11 or 10 OS. In such a scenario, you should run the Compatibility Troubleshooter and check if the zoom app is compatible or not. Here’s how to perform this task –
- Press “Windows key + S” to launch the search window.
- Type Zoom in the search box.
- Right-click over it and hit the option – “Open File Location”.
- Right-click again on its icon and select Properties.
- Go to the compatibility tab and hit Run compatibility troubleshooter.
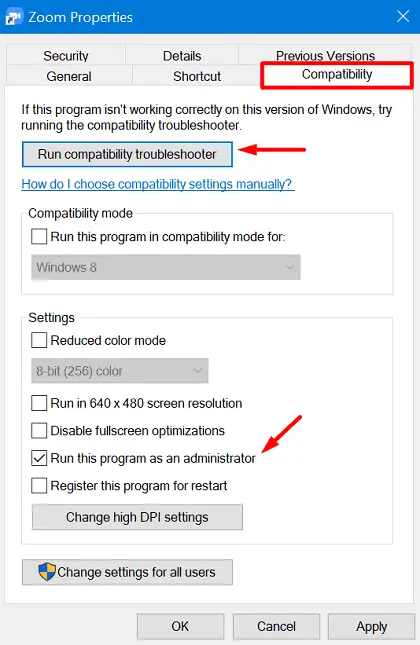
- Let the system detect any issue related to the zoom application.
- Once this is over, click “Try recommended settings“.

- Click Next thereafter Test the program on the subsequent screen.
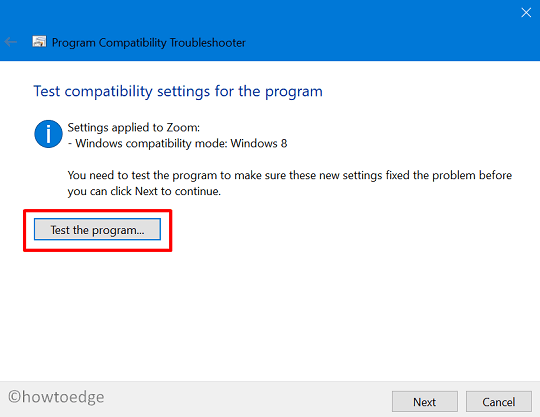
- The troubleshooter will try starting the zoom app. Use your credentials to log into your Zoom account. If this recommends downloading any update, do the same.
- Now, check if this third-party software is running fine or not.
- If it does solve the issue, select the option – “Yes, save these settings for this program”.
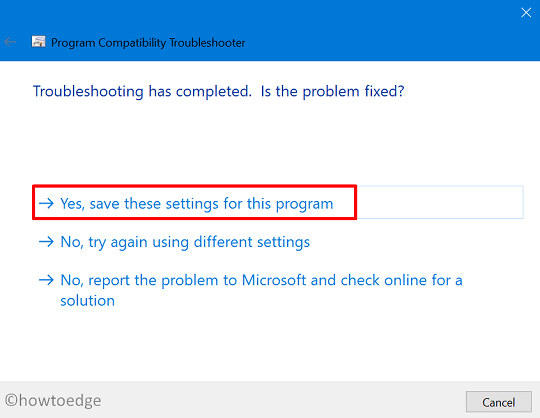
- Click “close the troubleshooter” and go back to the Properties window.
- Here, mark the checkbox “Run this program as an Administrator” and hit Apply then OK.
- Restart your PC so that the changes made become effective from the next login.
2] Scan For Malware
There is a slight possibility of malware infection as well on your PC. So, you must check if there are any viruses or not on your computer by running the Windows Defender software.
Here’s how to initiate a full scan by Microsoft Security on Windows 10 –
- On the taskbar, click to expand the up arrow, and hit the shield icon.
- Doing so will launch the Windows Security program.
- Go to the virus and threat protection section, and click the scan options on the right pane.
- Mark the radio button “Full Scan” scroll a bit, and hit Scan now.
- The antivirus immediately starts scanning the entire PC and if it finds any malware, this will provide an option to either remove them or simply quarantine them.
- Choose whichever option suits you the most and restart Windows 10.
3] Modify the Zoom registry to solve Zoom Error Code 0xc000003e
The error 0xc000003e might also occur if the zoom registries get corrupted somehow on your device. In order to correct it, you may take the help of the registry editor. Here’s how to correct or modify the related entries –
- Open the Run dialog by pressing the shortcut – Win + R.
- Type “
regedit” and hit the OK button. - If the UAC window prompts, click Yes.
- Next, navigate to the path on the registry editor –
HKEY_LOCAL_MACHINE/SOFTWARE/Microsoft/Windows NT/Current Version/Windows
- On the right pane, double-click on the entry –
LoadApplnit_DLLS. - Put “0” inside the Value data field and press Enter.
- Come out of the registry editor, and reboot your PC.
From the next logon, the Zoom app should start without getting into any errors.
4] Fix Zoom Error Code 0xc000003e by running SFC
If there were indeed any viruses on your computer, they might have corrupted some of the system files. As a result, the error code 0xc000003e is appearing while opening the Zoom application. So, in order to overcome this issue, Microsoft provides a great in-built tool to all Windows 11/10 versions i.e. SFC. You may use this utility program to repair the corrupted files or even re-generate the missing files. Here’s how to perform this task –
- Open Command Prompt (Admin).
- Type “
sfc/scannow” on the elevated console and press Enter.

- This tool usually takes 15-20 minutes for the scanning/repairing process, so wait accordingly.
- Once this completes 100%, restart your PC, and check if the error 0xc000003e resolves while launching the Zoom app.
5] Run the Disk Check-In command
If the error still persists, check if the hardware is all good or not on your computer. To do so, use these steps –
- Right-click on the Windows icon and select Run.
- Type “CMD” and press the “Ctrl + Shift + Enter” keys to launch Command Prompt as an administrator.
- If there appears the User Account Control window, hit Yes.
- Next, execute this code on the elevated console – “
chkdsk c: /f /r“. - The command will not start immediately rather you will receive an option to initiate a hardware check when you restart your device.
- Type “Y” and hit Enter.

- Restart your PC and the CHKDSK starts looking for the affected parts on the hardware.
- When this completes, you will get a report displaying whether you need to replace the hardware or not.
If yes, then the problem is because of the corrupted hard disk and you ought to replace it as soon as possible. Otherwise, try the next workaround –
6] Uninstall and Reinstall the Zoom app
In case the error is still there and not letting you start the Zoom app, uninstall the application, clean the accumulated cache on C:/ drive, then reinstall the latest version of this software.
7] Update Your Windows
If none of the above solutions help to resolve this issue, you must go for the option – Clean install Windows 10. Performing so will definitely resolve this issue.
I hope this tutorial helps you to address the Zoom error code 0xc000003e on Windows 11/10. In case you have any queries or suggestions, let us know in the comment section.
How do I allow Zoom meetings on Windows Firewall?
If Windows Firewall is blocking the Zoom application from opening, you may follow these steps to unblock it from there –
- Press Win + S, and search for Windows Security.
- Click on the top result, and when it opens, go to Firewall & network protection.
- Locate and click on the link – Allow an app through the Firewall.

- On the succeeding window, hit Change settings.
- Scroll down to Zoom Video Conference, and tick both the checkboxes under Public as well as Private.
- Click OK to confirm the recent changes and restart your PC.
Restart your PC and when it reloads, check if you can perform video chatting over Zoom on your Windows 11/10.
Read Next: Enable or Disable Firewall in Windows 11/10



