Something unexpected happened, Code 0x80070141 is a Store App error that commonly occurs while attempting to download or update any application. Usually, when you encounter this bug, the current status of the app suddenly changes from Acquiring Licenses to Downloading. No matter how fast is your net connectivity, the application status displays downloading, but, never completes.
In quite a few scenarios, you may receive an error message that reads the following –
There were some problems installing updates, but we’ll try again later. If you keep seeing this and want to search the web or contact support for information, this may help: (0x80070141)
Microsoft Store Error 0x80070141 Solutions
To solve the Microsoft Store Error 0x80070141 in Windows 10, try the below workarounds sequentially –
1] Troubleshoot Windows Store Apps
Troubleshooting Windows Store Apps is the best way to find and fix any problem with this application. Here’s how to troubleshoot Windows Store Apps –
- First of all, reach out to the following location on your computer –
Settings App (Win + I) > Update & Security > Troubleshoot
- Head over to the right pane and click the “Additional troubleshooters” link.
- Subsequently, click to expand Windows Store Apps and hit Run the troubleshooter.

- You may now follow the on-screen instructions to complete the remaining process.
- This tool will look for any corruption under the Windows Store Apps and resolve them (if found any).
2] Reset Windows Store to Fix 0x80070141
Resetting Windows Store is another great way to solve different update-related problems on this application. Here, we have discussed two separate ways to perform this task – Running wsreset command or via Windows 10 Settings.
- Click the Start button and type
wsresetin the search bar. - When a well-matching run command appears on the list, right-click on the same and hit Run as administrator.
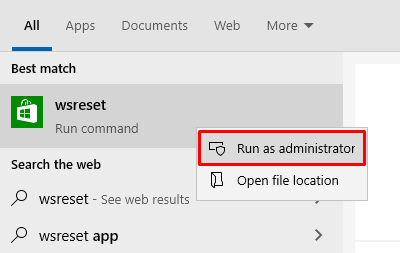
- Wait for this code to finish resetting the Store app. Once over, Reboot your computer to remove any leftover files as well.
Tip: Alternatively, you may also perform this task right on the Settings app. For this, use the following guideline –
- Navigate to the path –
Windows Settings > Apps > Apps and Features. - On the right pane, scroll down and locate the Microsoft Store application.
- Click to expand it and hit Advanced options.
- Subsequently, click the Reset button.
The Windows Store app will automatically get reset to its default state. Sign back into your computer and check if the error 0x80070141 still occurs while opening any program or the Store app itself.
3] Reset Microsoft Store via Windows PowerShell
Sometimes, even after resetting the Store application, there is a possibility that it remains corrupted. To resolve this, you may run a simple cmdlet on the Windows PowerShell. Doing so will remove all packages associated with any user profiles. Here’s how to proceed –
- Press WinKey + X to launch the Power Menu and select Windows PowerShell (Admin).
- When the UAC window prompts, hit Yes to authorize the access.
- On the elevated console, copy/paste the below cmdlet and hit the Enter key.
Get-AppxPackage -allusers Microsoft.WindowsStore | Foreach {Add-AppxPackage -DisableDevelopmentMode -Register “$($_.InstallLocation)\\AppXManifest.xml”}
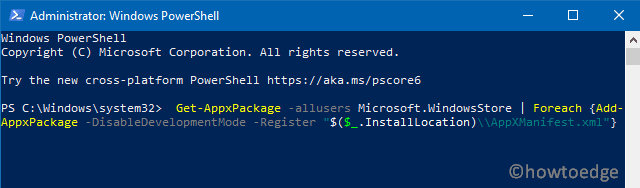
- Wait for the PowerShell to finish resetting the Store application. After you see a blinking cursor on the PowerShell, close it and Restart your PC.
From the next logon, you should be able to run Store or its programs without getting into any trouble.
4] Repair Windows Store and Update components
In case you are still getting the 0x80070141 error, the Store app is heavily corrupted and requires an immediate fix. You may repair the Windows Store by executing a series of codes on the Command Prompt. Here are the essential steps to work upon –
- Launch Command Prompt as an Administrator.
- When you are inside the black prompt, run these codes one after another. Just make sure to press the enter key at the end of each command.
net stop bits net stop wuauserv net stop appidsvc net stop cryptsvc
- Now, run the below code to delete all the profiles that are associated with the Store app on your computer.
Del "%ALLUSERSPROFILE%\Application Data\Microsoft\Network\Downloader\*.*"
- After deleting the existing user profiles, execute the below two codes to rename SoftwareDistribution and Catroot2 folders.
rmdir %systemroot%\SoftwareDistribution /S /Q
rmdir %systemroot%\system32\catroot2 /S /Q
- Succeeding this, use these codes to rebuild DLL files on your device.
regsvr32.exe /s atl.dll
regsvr32.exe /s urlmon.dll
regsvr32.exe /s mshtml.dll
- The below two codes ensure that Winsock and proxy settings are reset as well.
netsh winsock reset
netsh winsock reset proxy
- Lastly, restart those services that you have stopped earlier on the computer. To do so, run these commands –
net start bits net start wuauserv net start appidsvc net start cryptsvc
- Once you are done executing the above codes successfully on your computer, Restart Windows.
Sign back into your PC and let us know if this helps to fix the Store error 0x80070141 on your device.



