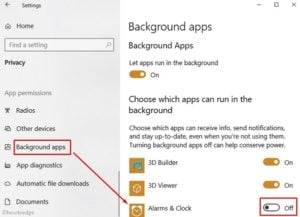This post presents three different ways that you may use to enable Group Policy Editor in Windows 11 Home Edition. It comes quite handy when you are to make any changes to installed programs, personalize desktop, and several others. Apart from this, configuring a network is also very easy using this tool. Though you may locate this on Windows Pro or Enterprise editions, Home Edition users can’t find it on their devices.
Just because of this, a large number of users upgrade their systems to either Pro or Enterprise edition. Those who are left behind seek how can they enable group policy editor on Windows 11 or 10 Home Edition. If you are one such user, read this article till the end, and see if the solutions below work in your favor.
Check if your PC is already having Group Policy Editor
By default, Windows Home edition doesn’t support Group Policy. However, it could be possible that you have enabled this feature some time back in the past. Finding whether Group Policy is there on your computer is pretty easy. All you require is to press Win + R, type “gpedit.msc“, and hit OK.
If doing so throws an error message or does nothing, this means there is no Local group policy installed on your device. Only when you are sure about the status of GPE on your computer, enable this feature on Windows 11/10 Home edition computers.
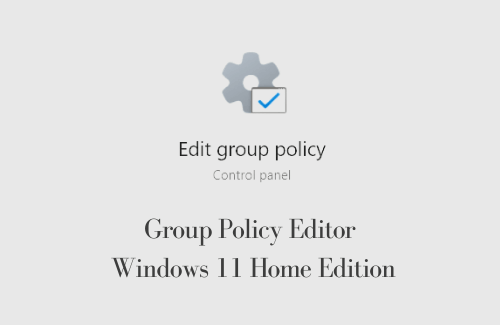
Different ways to Reset all Local Group Policy settings on Windows 10
Install Group Policy Editor in Windows 11 Home Edition
If you followed the steps above and couldn’t locate Group Policy on your computer, here’s how you may enable it –
1] Download and Run gpedit-enabler.bat
This is the easiest of the three methods that we have discussed here. A batch file is basically a series of commands put inside a notepad to run using CMD. Here’s how to create such a file and run it as an administrator –
- Press Win + S to launch the Search window.
- Type “notepad“, and click over the best-matching result.
- When a new text document opens up, copy/paste the below cmdlet –
|
|
- Go to file and save it as “gpedit-enabler.bat”.
- Make sure to select “All files” under Save as type. In case you forget to do so, no batch file gets generated.
- After you create this file, right-click over it, and hit Run as administrator.
- Let CMD download and activates Group Policy Editor on your Windows 11 PC.
Note: If you see an error 740, this implies that You forget to run the file having admin rights.
2] By creating a batch file and running it
If the above method doesn’t work on your device, try this alternate approach –
- Right-click anywhere on the Desktop and select New > Text Document.
- When the notepad launches, copy/paste the below command inside it.
|
|
- Go to File next and hit the option – Save as.
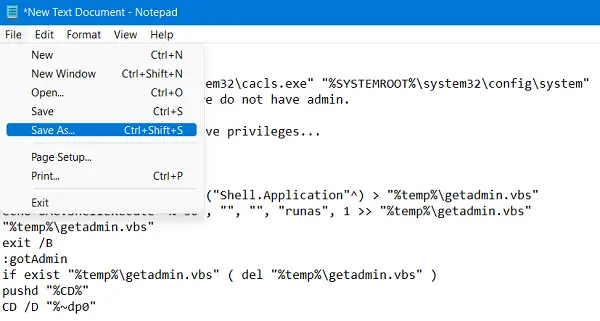
- When the system prompts to save this file, choose “All files” under “Save as type”, and GroupPolicy.bat under the File name. You may provide some other name as well. However, make sure to put “.bat” at the end of its name.
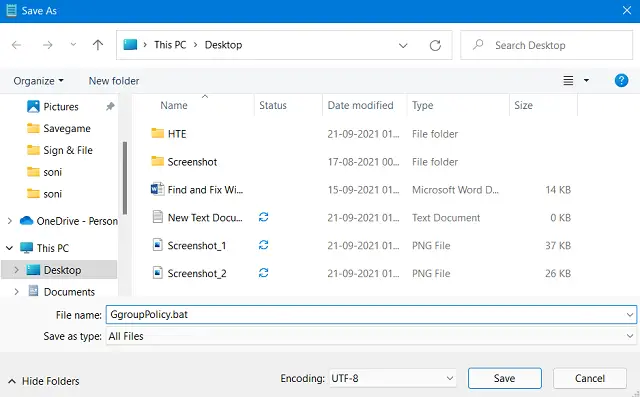
- A new batch file gets created on the desktop with the chosen name.
- Right-click over it, and hit Run as administrator.
- The UAC window will prompt next, hit Yes to authorize opening CMD having admin rights.
- Command Prompt will appear next executing a bunch of codes listed in the batch file.
- When Windows Console executes every single command successfully, you will receive the following message –
“The operation completed successfully”
- Close Command Prompt and all other windows running on your PC, and restart your device.
From the next logon, you may access group policy even on Windows 11 Home edition.
3] Using Third-party tool – Policy Plus
In case you are not comfortable with running batch files running on your computer, you may install a third-party tool that performs similar tasks to that of Group Policy. The best thing about this application is that – “It is a free and open-source app”. So, you need not require worrying about any data loss or some other issues.
- You may get this file from Github.
- Visit “Fleex255/PolicyPlus”, scroll down, and click “Download the latest build“.
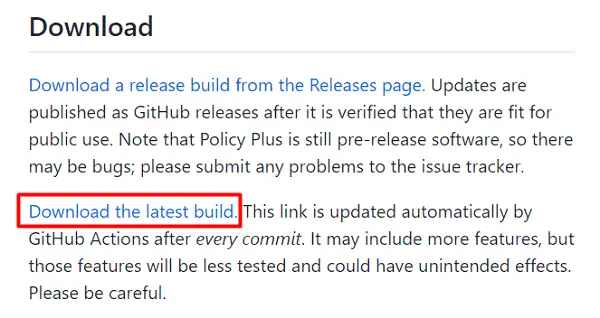
- After the download completes, open the folder containing the setup file, and double-click over it.
- Policy Plus installation will begin shortly afterward.
- By default, Windows will restrict installing any third-party apps.
- To counter this, hit More info and then “Run anyway”.
- As you are changing the system configuration, the UAC will prompt next.
- Hit Yes to confirm making any changes to the operating system.
- Wait for a few seconds while Policy Plus installs successfully.
- Go and open the newly installed app, this resembles “Group Policy Editor” in every sense.
I hope you learn how to enable Group Policy Editor on your Windows 11 PC.