These days, Bluetooth headsets have become a necessary tool that helps one in listening to Music, attending calls, etc. However, a few windows 10 users lately reported that they were not able to control the Bluetooth volume. In general, volume in both Audio levels is well-connected so changing anyone will change the other as well. As a result, you won’t be able to either enable or disable the Bluetooth Absolute volume on the specific gadget.
Today, in this guide, we explore two different ways (Command Prompt and Registry Editor) to Enable or Disable Bluetooth Absolute Volume on Windows 10 PC. Using these tools, one can configure the Absolute volume without taking any manual action on the Speaker slider.

Fix – Bluetooth headset not working in Voice Recorder
What Is Absolute Volume?
The Absolute Volume feature in Windows lets you control the volume of your Bluetooth devices and phone using the volume control on your computer. In case your Bluetooth headset or speaker does not support Absolute Volume, you should disable it.
Ways to Turn On or Off Bluetooth Absolute Volume
To Enable or Disable Bluetooth Absolute Volume on Windows 10 PC, use either of the following methods –
1] Using Command Prompt
To disable the Bluetooth Absolute Volume level, all you need is to execute a few codes on the command prompt. Here is the complete procedure –
- Press Windows + R keys to open the Run dialog.
- Type cmd in the void and press Ctrl+Shift+Enter keys together. This will start the Windows Console with administrative privileges.
- When the UAC window pops in, tap Yes.
- On the elevated prompt, run the below codes one by one and press the Enter key after each command line –
reg add HKLM\SYSTEM\ControlSet001\Control\Bluetooth\Audio\AVRCP\CT /v DisableAbsoluteVolume /t REG_DWORD /d 1 /f

Note: In case, you want to enable the Bluetooth Absolute Volume, run the below command –
reg add HKLM\SYSTEM\ControlSet001\Control\Bluetooth\Audio\AVRCP\CT /v DisableAbsoluteVolume /t REG_DWORD /d 0 /f
- After the above codes run successfully, Reboot the PC so that changes performed so far come into effect.
2] Via Registry Editor
One can reset Bluetooth Absolute Volume by modifying a few entries inside the registry as well. Here’s how to proceed –
Imp: Any wrongdoings inside the registry may start new bugs or even corrupt the entire operating system. This is why we suggest performing changes carefully. Make sure to enable the registry backup so that if any error appears, you may revert back to the previous state.
- Press Win and S hotkey to launch the search bar.
- In the text field, type regedit.exe and tap the Registry Editor.
- When the UAC pop-up appears, click Yes to authorize the access.
- On the next wizard, navigate to the following address –
HKEY_LOCAL_MACHINE\SYSTEM\ControlSet001\Control\Bluetooth\Audio\AVRCP\CT
- Head over to the right panel and search for the DisableAbsoluteVolume key.
Note: In case this key volume is not available, you should create this manually. To do so, right-click anywhere and select the New > DWORD (32-bit) option thereafter name this entry “DisableAbsoluteVolume“.
- Double-click this file and change its value to 1 from 0. See the Snapshot below –
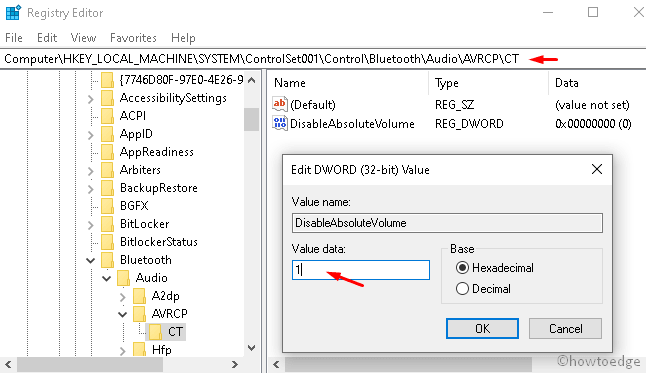
- Lastly, hit OK and Restart your PC so that changes made so far come into effect.
Quick Tips: If you want to move back to the earlier settings, use the following steps –
- Click on the Start, type Sound Settings, and click the top result.
- Next, scroll down and hit the manage sound devices link. Doing so will remove all of the recent changes.
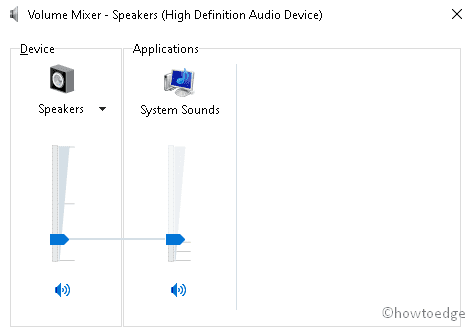
That’s it.



