Error Code 0x8024200B is a new update-related issue that prevents users from installing the recent cumulative updates on their devices. In this post, we will cover all probable causes leading to this bug and the corresponding solutions to them.
What is Error 0x8024200B and when does it appear?
The error 0x8024200B is an installation error that appears when you try to install pending updates on your computer. This error might occur because of poor network connectivity, corrupt Windows images, missing/infected system files, or obsolete device drivers.
To address this issue, try upgrading all your device drivers via optional updates. Manually downloading and installing the available updates might also help to overcome this problem. However, if not, disable external antivirus, Run the Update Troubleshooter, clean SDF, or Reset update components. If none solves this bug, use previously created restore points or clean install Windows 11/10.
Ways to Fix Update Error 0x8024200B on Windows 11/10
To solve the installation or update error 0x8024200B in Windows 10, try the following workarounds –
1. Manually Install Windows 11/10 Updates
While receiving any kind of update-related issues, users must try manually downloading the pending cumulative update and applying it to their system. At times, this alone solves several upgrade errors including 0x8024200B. However, you need to first know the “latest update number” to search over the Update Catalog. To do so, follow the below guideline –
Note: If you are on Windows 11, read this tutorial. Else, follow the steps illustrated below –
Part 1: Get the “KB” number
- Press the Windows key and click over the gear icon.
- Doing so will launch the Windows Settings UI.
- Click Update & Security thereafter “View Update history” on the next page.
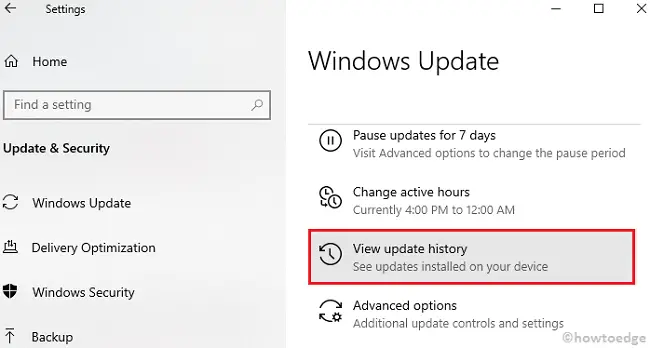
Part 2: Manually download/Install the Standalone Package
Since now you know the CU number, go through the below steps –
- Launch the default browser and visit the Update Catalog.
- Go to the search bar and type the “KB” number you copied earlier.
- Next, locate the patch fitting as per your system architecture and OS Build version.
- Once you find the pending cumulative update, hit the Download button next to it.
- On the succeeding window, hit the top link.
- Now, reach out to the Download folder and click twice on the setup file.
- Usually, this takes a few minutes to complete installing the set-up, so wait accordingly.
2. Run Windows Update Troubleshooter
In general, manually updating to the recent security patch solves any kind of update or installation errors. But, if the error persists even after, you should try running the Windows Update troubleshooter. Here’s how to proceed –
- Launch the Windows Settings UI (WinKey + I).
- Select Update & Security henceforth Troubleshoot.
- Jump to the right pane and expand “Windows Update“.
Note: Windows 10 20H1 users should rather hit “Additional troubleshooters” first followed by “Windows Update” on the next screen.
As we all know, Windows 11 has made several changes to the Settings app, you can’t access the troubleshooter this way. Instead, you need to browse this path –
Settings > System > Troubleshoot > Other troubleshooters > Windows Update > Run
- Coming back to Windows 10, when the box expands, hit “Run the troubleshooter”.

- Now, follow the onscreen instructions to complete the remaining steps.
3. Scan for Malicious Files
At times, this error may occur due to some phishing files or trojans. Hence, we recommend performing a Full scan via Windows Defender.
Note: If you are using a third-party antivirus program, it’s better to disable or remove them and try updating your PC again.
4. Perform SFC/Scannow
If the troubleshooter doesn’t solve this issue, there may be some corrupt/missing system files. To confirm whether this indeed is the case or not, we suggest running a code i.e. sfc/scannow on the Command Prompt. Here are the essential steps –
- Right-click on the Taskbar and click Task Manager using the shortcut menu.
- Head over to the File Menu and choose Run new task.
- Type cmd (Admin) near the blinking cursor and press the Enter key.
- On the elevated console, type sfc/scannow and press Enter again.
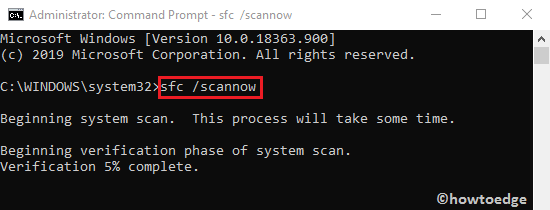
- This takes approximately 10-15 minutes to complete, so wait accordingly.
- Once over, Restart your computer and check whether you can install new cumulative updates or not.
5. Clean Boot Windows 10
Many a time, the presence of corrupt apps or their leftover files may also cause the 0x8024200B error. To solve this, you should perform a clean boot using the below steps –
- Press Win+Q, type MSConfig, and press Enter.
- When the System Configuration window comes into view, go to the Startup tab and click “Open Task Manager“.
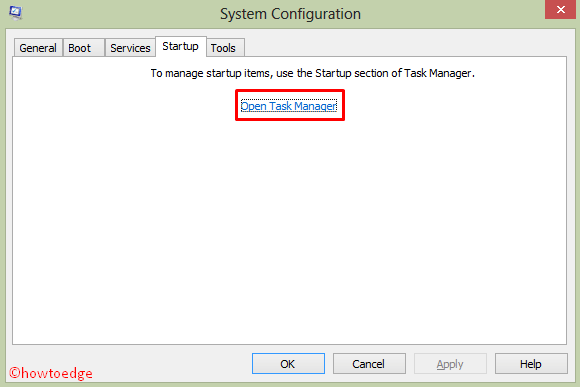
- Select each one of the running programs and click Disable.
- After disabling all of the running applications, close Task Manager, and Restart your PC.
6. Reset Windows Update Components
Cleaning Software Distribution folder
Sometimes, this is all about the cache stored inside the Software Distribution folder. To rule out this possibility, just clean this following the below guideline –
- Start the Run dialog (Win & R), type
services.msc, and hit OK. - On the next screen, scroll down to Windows Update.
- Make a right-click on the same and click “Stop” to temporarily disable this service.
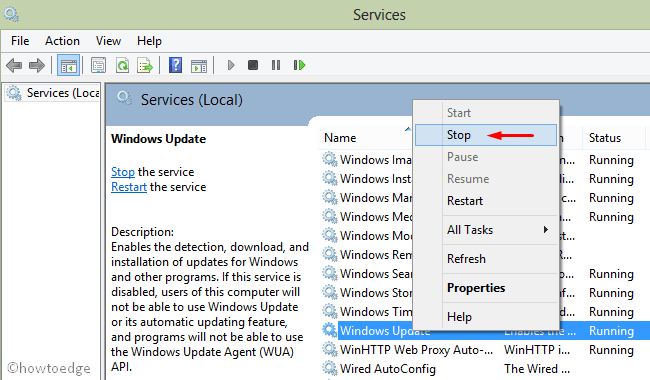
- Now, reach out to the below location and clear all the contents that lie inside the folder –
C:\Windows\SoftwareDistribution\Download
- Afterward, re-visit the Services window and start the “Windows Update” service.
- Once over, Reboot the device to save the recent changes.
If the error still occurs, follow the next part –
7. Reset Windows Update Components
The presence of corrupt update components may also erupt in error 0x8024200B. So, you better run a few codes on the Windows console to fix them. Here’s how to proceed –
- Press the Win & S shortcut and type cmd in the text box.
- Make a right-click on the top result and choose Run as Administrator.
- When the UAC window comes into view, tap Yes to go ahead.
- On the elevated prompt area, enter the below codes one by one. These commands will stop some of the essential services like BITS, Windows Update, Cryptographic, etc.
net stop bits net stop wuauserv net stop appidsvc net stop cryptsvc
- Next, remove the qmgr*.dat files by running the below command –
Del “%ALLUSERSPROFILE%\\Application Data\\Microsoft\\Network\\Downloader\\qmgr*.dat”
- Subsequently, execute cd /d %windir%\\system32 on the elevated interface.
- You need to now re-register the .dll files using the below codes –
exe atl.dll exe urlmon.dll exe mshtml.dll exe shdocvw.dll exe browseui.dll exe jscript.dll exe vbscript.dll exe scrrun.dll exe msxml.dll exe msxml3.dll exe msxml6.dll exe actxprxy.dll exe softpub.dll exe wintrust.dll exe dssenh.dll exe rsaenh.dll exe gpkcsp.dll exe sccbase.dll exe slbcsp.dll exe cryptdlg.dll exe oleaut32.dll exe ole32.dll exe shell32.dll exe initpki.dll exe wuapi.dll exe wuaueng.dll exe wuaueng1.dll exe wucltui.dll exe wups.dll exe wups2.dll exe wuweb.dll exe qmgr.dll exe qmgrprxy.dll exe wucltux.dll exe muweb.dll exe wuwebv.dll
- Once over, Restart the Windows Services that you stopped earlier. To do so, execute the following commands –
net start bits
net start wuauserv
net start appidsvc
net start cryptsvc
- At last, Reboot your system and see if the “Check for updates” starts working or is still causing you trouble.
8. Use System Restore
The above solutions should resolve any update-related issues. However, if not, you are left with two choices i.e. use System Restore or Clean install Windows. If you haven’t created any restore points in the past, download the latest Media creation tool and make a bootable file.
The system restore points will take your PC back to the state where everything was working pretty normally. All you need is to follow the below steps –
- First of all, log into your device as an Administrator.
- Press the Win & S hotkey and type System Restore in the search field.
- Click on the top result to launch the System Protection wizard.
- Tap the System Restore button then OK to proceed further.
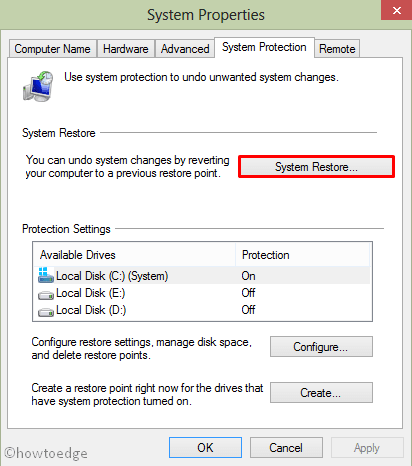
- Click Next.
- Select the recent restore file and click “Scan for affected programs“.
- If none are found, hit Next again.
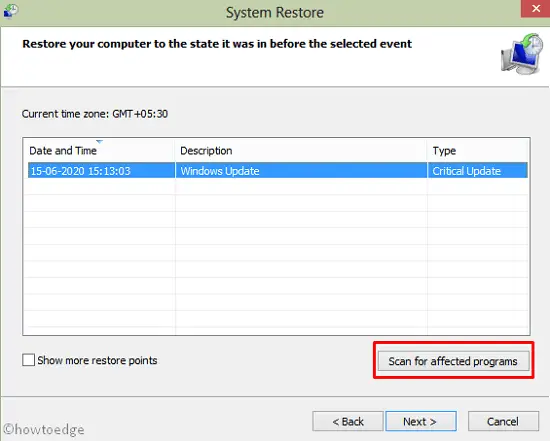
- Tap Finish and wait for this task to complete.
That’s it, I hope the above set of solutions indeed fixes the 0x8024200B error. In case, you have any queries or suggestions, let us know through the comments below.
How to stop Windows 10 Update in progress?
To stop an ongoing Windows update on your computer, do the following –
- Press Win + I to launch Settings.
- Select Update & Security and then Windows Update.
- Click “Pause updates for 7 days” and the system will stop downloading an ongoing cumulative update.
Restart your PC and check if this stops the Windows 10 update in progress.



