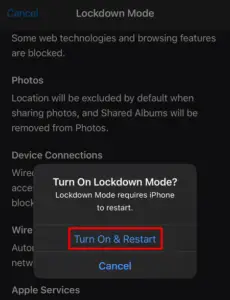Have you ever wondered what happens when someone who knows your 4/6-digit Apple passkey steals your iPhone? Well, it certainly is not good as he can change your passkey and thus get access to all your photos, documents, and whatnot. If you worry about your privacy, you must lock your Apple ID profile. This article will discuss in detail how to go ahead with this task.
What is Lockdown Mode on iPhone? Learn how to enable it.
How to Set up a Screen Time Passcode on iPhone
Before you hide your Apple ID, you should create a screen time passcode on your iPhone first. Here’s how to do that –
- Unlock your iPhone first and tap over the Settings icon.
- Scroll down to Screen Time and tap over it.
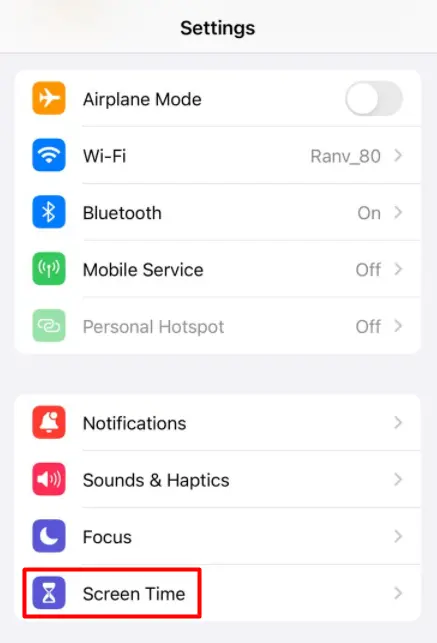
- Scroll down again and click on Lock Screen Time Settings.
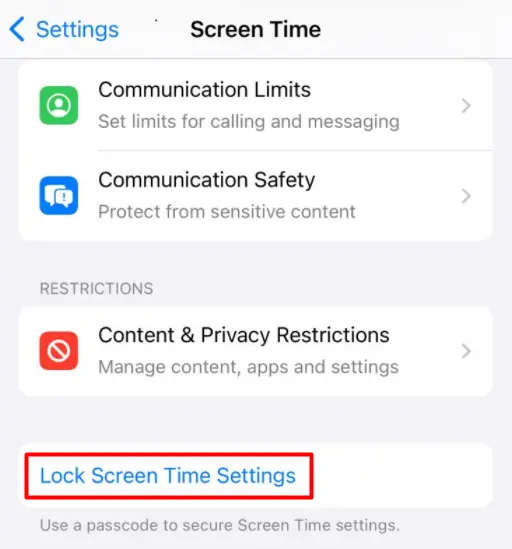
- Enter a four-digit code to set a screen time passcode.
- Re-enter the same four-digit code to confirm setting your screen time passcode.
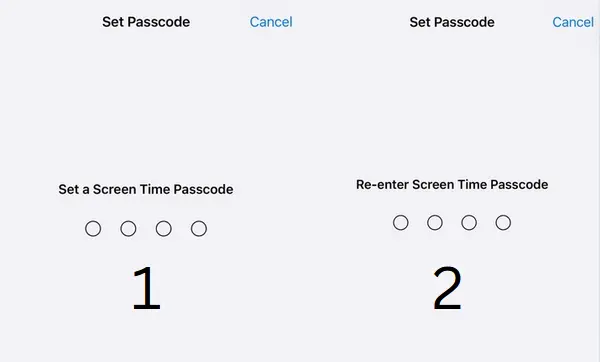
- Your iPhone will next ask for an email or Phone Number.
- Provide the same, fill in with your password next, and hit OK.
- If you have forgotten your password, you may click on the Forgot Password link available below.
- Otherwise, you may also click on the Cancel button (available at the topmost left corner). If you do so, you must confirm by clicking on the Skip button on the subsequent screen.
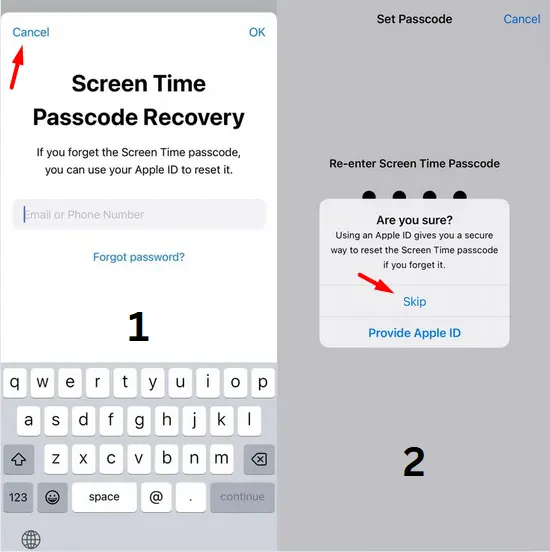
That’s it, you have successfully set up a Screen Time Passcode on your iPhone.
How to Hide Your Account Profile on iPhone
Now that you have set up a screen time passcode on your iPhone, you may now hide your account profile information i.e. Apple ID by following these easy steps –
- Tap on the Settings icon first and select Screen Time.
- The “Content & Privacy Restrictions” are just above “Change Screen Time Passcode“. Once you find this option, tap over the same.
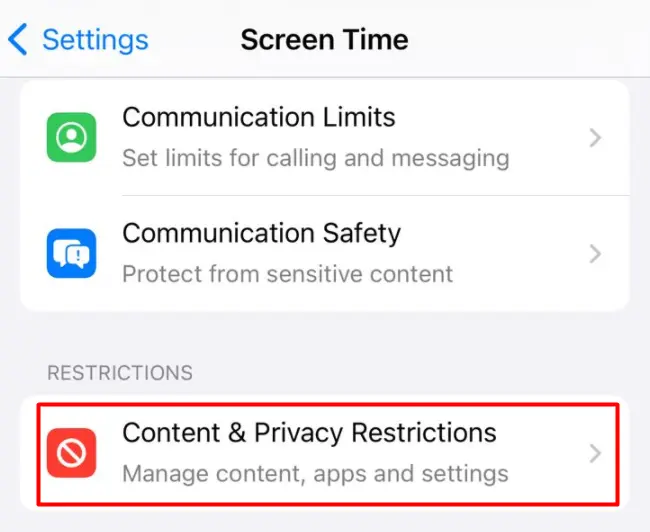
- Enable the toggle switch available next to Content & Privacy Restrictions.
- Scroll down to the “Allow Changes To” section, and change the “Passcode & Face ID”, and “Accounts” options to Don’t Allow.
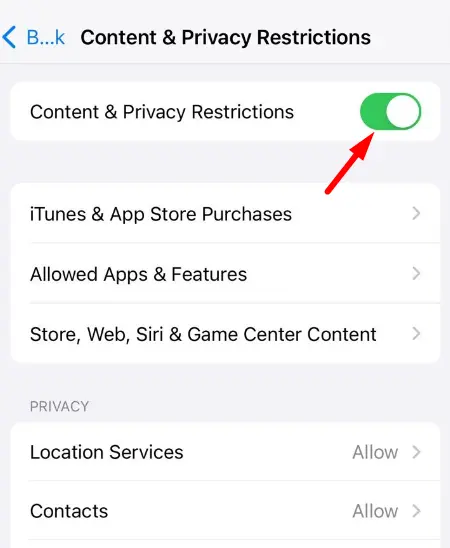
- You may easily perform this task by clicking on either of these two options and choosing “Don’t Allow”.
That’s it, you may now return to the home screen of the iPhone’s settings page. You will find your Account Profile section i.e. Apple ID greyed out here.