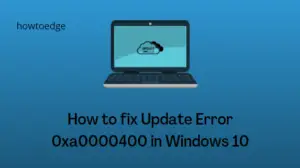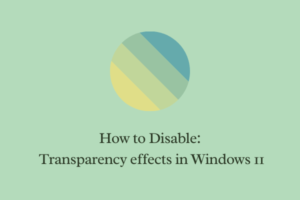Windows 10 is no doubt the most used operating system, however, bugs appear here and there turning even a fast PC into slow ones. Although Microsoft releases new security patches every month to improve issues, it starts lagging owing to its vast number of features. Today, in this article, we discuss some of the nice workarounds that make your Windows 10 blazingly fast and efficient.
If you lately discovered that your system performance is slowing down, do follow our 12 effective workarounds that can speed up your Windows 10 device. There are several reasons that can affect the overall efficiency of your PC like unnecessary cache, bloatware, corrupt device drivers, etc. Let’s explore these solutions in detail –

How to speed up your Windows 10 OS
To make your Windows 10 fast and efficient, apply the following tricks –
Contents List
- Restart your PC
- Turn-off Windows 10 Tips and Tricks
- Disable Transparency & Special Effects
- Adjust Windows power settings
- Update existing Windows 10 version
- Check startup apps
- Run Disk Cleanup
- Uninstall Non-Essential Programs
- Reduce the Boot Menu Time-out
- Clean Windows registry
- Upgrade the existing RAM Size
- Replace HDD with an SSD
1] Restart your PC
Restarting Windows 10 PC is the most essential things to do whenever you feel the system running slow. This may not even seem to be a solution, however, doing this stops numerous processes and services that accumulate over a period of time. Rebooting your device also clears the unnecessary caches that are piling up.
This is why we suggest shutting down your PC each day whenever you finish the ongoing tasks. Before proceeding ahead, make sure to save and close any running programs. In case, your PC is slowed down to the extent that you can’t even see the Windows icon, just hold and press the Power button to let it shut down.
2] Turn-off Windows 10 Tips and Tricks
By default, Windows 10 provides useful tips and tricks to get the most out of your operating system. While doing so, it uses extra resources available and thus makes your system slow. All you need is to reach out to the following location and turn off the toggle switch next to “Get tips, tricks and suggestions as you use Windows“.
Start > Settings > System > Notifications & actions
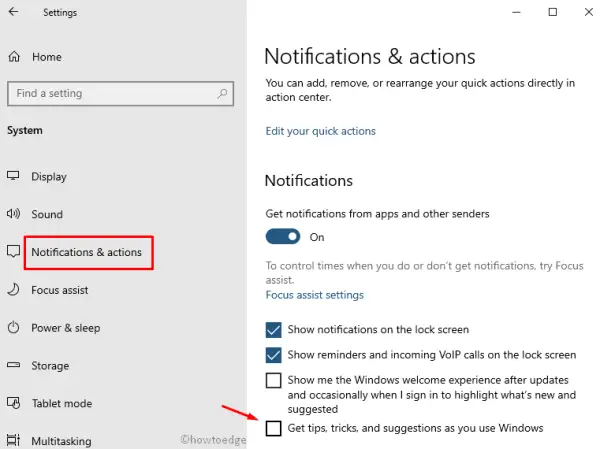
3] Disable Transparency & Special Effects
Windows 10 allows features like – animation, light and dark effects, etc. Heavy visual effects do affect the smooth performance of Windows 10 especially if your device lacks proper RAM, processor, etc.
To minimize extra resources being spent on shadowing, you can turn off this feature following the below steps –
- Right-click anywhere on Desktop and select “Personalize“.
- Select colors under personalization and move to the right side.
- Here, turn off the toggle switch next to Transparency effects.
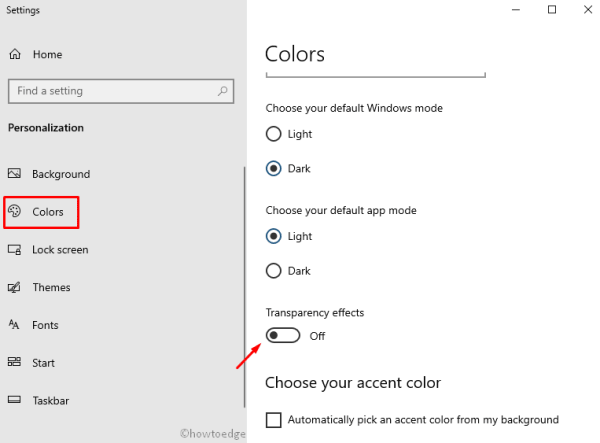
Changing the default app mode to either “Light” or “Dark” won’t affect your system speed. Hence, you can choose the one that suits your eye.
Besides Transparency effects, Windows 10 OS also employs appealing features to several apps, text, icons, etc. Though it makes your PC appear classy, it uses a huge amount of Windows resources. To turn off such flashy attributes, follow these easy steps –
- Hit the Search icon, type sysdm.cpl, and press Enter.
- On the succeeding System Properties window, tap the Advanced tab.
- Here, click settings under the performance section.
- Next, select the custom option on the Performance Options window.
- Now, turn off all unnecessary animation and special effects.
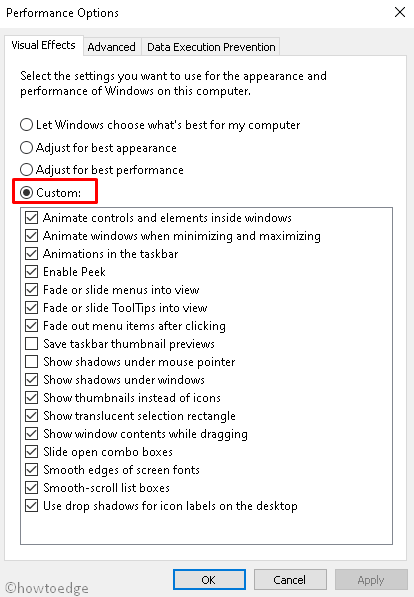
- Once over, click Apply then OK to confirm the above changes.
4] Adjust Windows power settings
Adjusting windows Power Settings can also turn your Windows 10 into a fast and efficient device. To change the current power plan settings inside Windows, use the steps –
- Launch Control Panel.
- Select Power Options.
- Here, check the radio button next to the “High Performance” power plan.
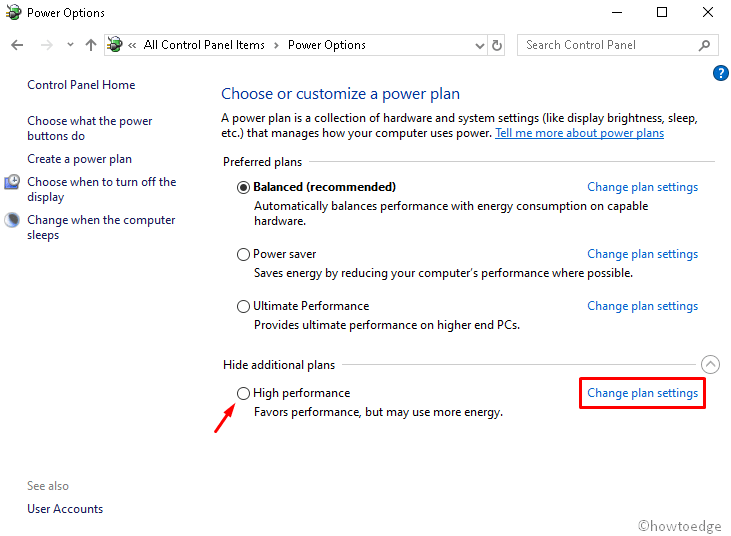
If you want, click “change plan settings” next to the selected power plan and configure the two options available there. Or else, hit Change advanced power settings and adjust settings that suit your needs.
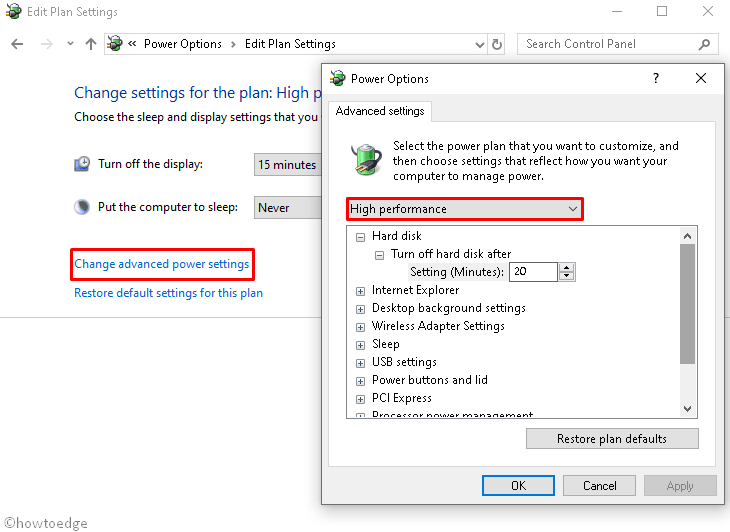
5] Update existing Windows 10 version
Microsoft releases new cumulative updates for different Windows 10 versions every second Tuesday of a month. It includes security patches along with general fixes and improvements. Updating your Windows 10 regularly makes it fast as well as efficient.
In case, your PC is running slow or lagging, update the existing operating system visiting the below path –
Settings > Updates & Security > Windows Update > Check for Updates
Note: Never skip a major update as this enhances the overall performance of your Machine.
If you don’t find any available updates on the above path, click ‘Check for Updates’ again after rebooting your PC.
6] Check startup apps
Sometimes, Windows 10 become starts running very slow owing to several non-essential processes in the background. There’s no need to start all the applications when you boot into your PC. Here, we discuss the proper guideline to disable the apps that you don’t need at the startup –
- Hit Win icon and start typing System Configuration.
- Double click the well-matching result to start it.
- Now, switch to Services tab and mark the box against “Hide all Microsoft services”.
- Next, hit Disable all.
- Henceforth, go to the Startup tab and select the “Open Task Manager” link.
- Select and hit Disable for all apps that keep on running in the background.
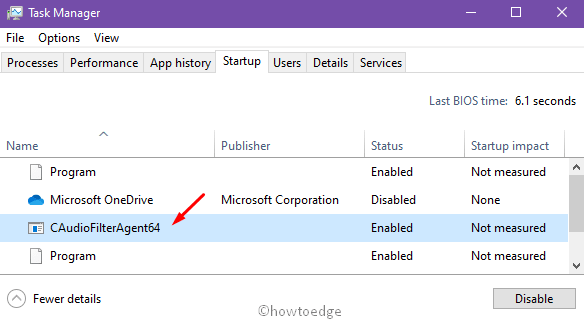
- Get back to the System Configuration window and click Apply then OK.
Note: If you see any application occupying huge resources or time, arrange the programs list by Startup impact.
7] Run Disk Cleanup
Disk Cleanup is an important tool of Windows that can clear temporary files or unnecessary cache which accumulate on your PC. It includes thumbnails, leftovers of programs, and offline web-pages. Additionally, you may delete any files on the hard drive that you no longer require like Download or old-windows folders. Here’s how to do –
- Press Win+X hotkey together and select Run.
- Type cleanmgr at the void followed by the Enter key.
- Select C: drive on the succeeding window and tap OK.
- When it completes the searching process, hit Clean up system files.
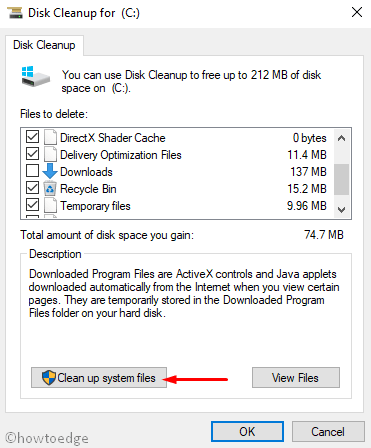
- Choose C: drive again and press the OK button.
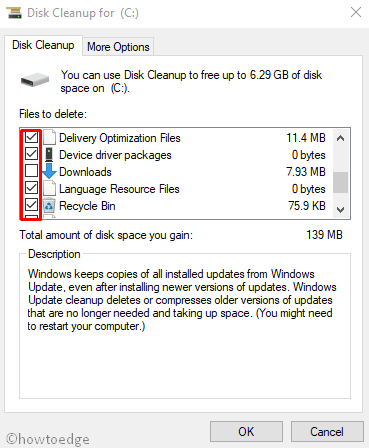
- This will again look for the available spaces that it can free-up.
Note: Make sure to restore any important items that are inside Recycle Bin.
- Mark all the boxes except Downloads, and hit OK.
Deleting unwanted cache must make your Windows 10 fast and efficient, however, if not, try the below solutions –
8] Uninstall Non-Essential Programs
Different PC manufacturers ship Windows 10 bundled with unnecessary bloatware (third-party apps). In general, you are not going to run all these applications. So, it is better to check all the applications that are available on your device and uninstall the non-essential ones.
- To do so, navigate to the following path –
Control Panel > Programs > Programs and Features > Uninstall a Program
- Here, do the right-click on the non-useful software and choose Uninstall.
- When a pop-up window asking your consent, tap Yes to continue.
9] Reduce the Boot Menu Time-out
While booting Windows 10, it takes a minimum of 30 seconds to load the operating system. Having an extra time span helps things like start the Operating system in safe mode. However, you can always decrease this boot menu time to let Windows OS launch early. Here’s how to perform this task –
- Hit the Start button and type “cp“.
- Click the top result to begin Control Panel.
- Now, navigate to the following path –
System > Advanced System settings
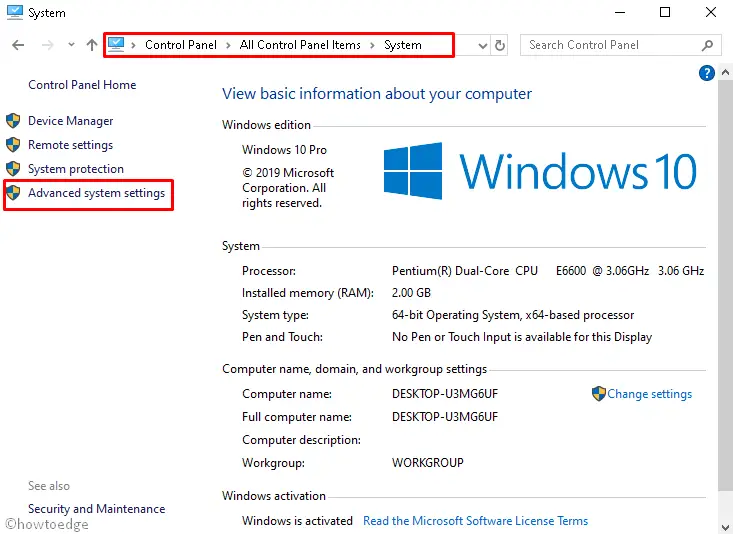
- On System Properties window, tap settings under Startup and Recovery.
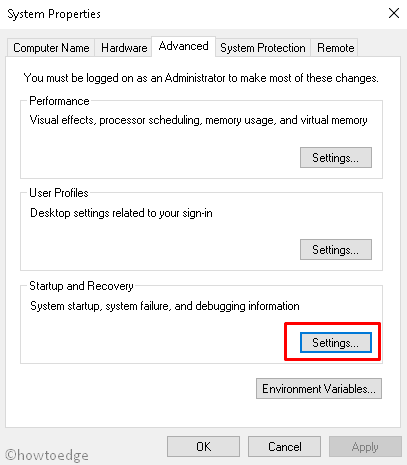
- Next, put 10 instead 30 inside “Time to display list of operating systems” under System startup.
- Lastly, hit OK to confirm the above changes.
10] Clean Windows registry
The registry plays a vital role in keeping your system healthy and error-free. It contains numerous information related to either operating system, core files, and installed applications. Whenever we perform an advanced change under settings or simply uninstall a software, there remain its leftovers. Usually, Windows 10 prompts to restart the device however, we don’t restart owing to ongoing works. This may lead to bad information, doesn’t delete the shortcuts, and ultimately turns your computer slow.
Moreover, there may be some other issues that cause errors inside registry like BSOD errors, Update-related bugs, etc. Whatever the cause, you must clean your Windows registry to avoid the slowing down of your PC. One shouldn’t attempt to delete any entries inside the registry manually as this may have its own repercussions. Hence, the best thing is to use a third-party application like CC cleaner that can clean regedit on your behalf.
11] Upgrade the existing RAM Size
The speed of a PC depends on several other factors like – RAM, Storage Capacity and its types, etc. One can hugely improve their computer’s efficiency by increasing the virtual memory i.e. RAM. Generally, you require at least 4 GB to speed up Windows 10 considering you are not a fan of heavy-weight games.
Usually, PC has certain slots reserved for extra RAM that you can fill using proper chips. Here’s how to proceed –
- At first, press “Ctrl + Alt + Del” keys together and select the Task Manager.
- On the succeeding window, tap the “Performance” tab thereafter Memory on the left pane.
- Here, you can see the memory slots that are in use.
Installing new RAM chips is quite simple, however, if you don’t know the procedure, take the help of a technician to do the same. If replacing random access memory doesn’t make your Windows 10 fast and efficient, replace HDD with an SSD.
12] Replace HDD with an SSD
To obtain data from an HDD is a little bit complex phenomenon as this requires its movable parts to function properly. SSD, on the other hand, uses flash memory (alike to the normal pen drives) allowing faster access of the data.
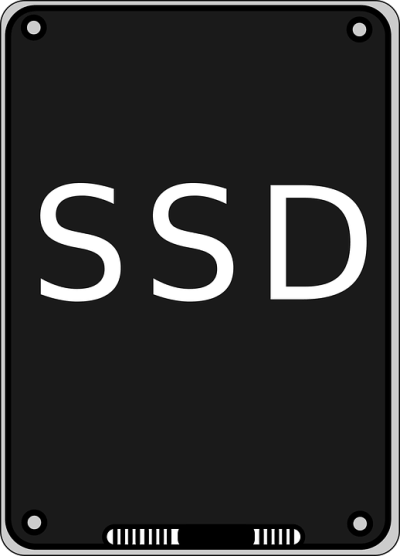
The best part of using SSDs is that it substantially improves the boot time of Windows 10. Apart from this, it also allows lesser file accessing time and increases the overall system responsiveness. Though SSD is priced approx double to that of a normal hard drive (same storage capacity), the features you get after are totally worth the sum.
Note: Just make sure that you are well-versed with its sizes and dimensions so as to go for exactly what is required.
That’s it, we hope the above tips and tricks help to make your Windows 10 fast and Efficient.