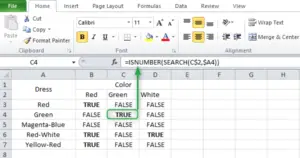Microsoft Excel is a computer program that you can use to manage data in an organized and structured way. It is an excellent tool for analyzing large amounts of data and creating pivot tables and charts, among other things. However, like any other software program, Excel has its limitations.
If you try to open a file that’s too big or your computer doesn’t have enough free memory to run it, you might get an error message saying “Not enough memory to run Microsoft Excel.” How can you fix this problem? Keep reading to find out!
There is an error message that appears when you run the program – Not enough memory to run Microsoft Excel. Please close other applications and try again.
What causes Microsoft Excel’s Not Enough Memory problem?
In the modern world, it’s a necessity to be equipped with the skills necessary for success in any field. One of those skills is the ability to read and understand numbers. That’s why so many people have turned to spreadsheets as an aid in the calculation and storage of data.
Unfortunately, this process can be rather frustrating if your computer doesn’t have enough memory to run Microsoft Excel. If you keep getting this error message while trying to use Excel, you aren’t alone.

This error usually appears when Microsoft Excel tries to open a file larger than 2 GB. Although this is not the only cause, there are a few other reasons as well.
- The error occurs if a background application consumes a large amount of system memory, which prevents Excel from running.
- A similar problem can occur when Excel add-ons take up too much memory.
- This problem may be caused by 3rd party security software that blocks certain Excel services.
How to Fix Not Enough Memory to Run Microsoft Excel
This error occurs because of insufficient memory on your computer. However, it does not mean that there is not enough RAM. Instead, it means that your computer needs more virtual memory to run the software application. To get around this problem and get access to the document in question, here are some solutions you can try.
1. Close unnecessary programs running in the background
For Microsoft Excel to run smoothly, you should have at least 2 Gigabytes of RAM on your computer. If you don’t have enough memory on your computer, close unnecessary programs running in the background and see if it solves the issue.
- Press the Ctrl+Shift+Esc keys to launch the Task Manager.
- Right-click the unnecessary programs on the Processes tab and select End task.
- Try opening Microsoft Excel again to see if the problem persists.
2. Run Microsoft Excel With Admin Rights
It is possible to experience an error when you are using Microsoft Excel without administrative rights. If you want to solve this problem, run the program with admin rights and see if it solves the issue. Here’s how you do it.
- Open the Start menu and search for Microsoft Excel.
- From the search result, right-click on the Excel app and choose Run as administrator.
- Click Yes in the UAC window if it appears on the screen.
- If you are still experiencing the problem, go to the next solution.
3. Launch Excel in Safe Mode
Sometimes the problem might be caused by different problematic add-ins installed on the Excel program. To verify this, try launching Excel in Safe Mode. If it does, some of your add-ins are causing the problem.
To launch Excel in Safe Mode, do the following:
- Click on the Start button and search for Excel.
- Hold down the Ctrl key and select the Excel app from the search results.
Note: Keep holding the CTRL key until a dialog appears. That means you have to release the CTRL key once you see the dialog box.

- You will be asked if you want to run Microsoft Excel in safe mode. Click Yes.
- Select File > Options from the next page.
- In Excel Options, click the Add-ins tab on the left side.
- Go to the bottom of the right side of the page.

- Next to the Manage option, use the dropdown menu and select the COM Add-ins option.
- Click the Go button next.

- The COM Add-ins window will show a list of add-ins, uncheck all of them and click OK.
- Once you disable all add-ins, launch Excel in normal mode and see if it solves the error.
- If so, go to the Add-ins window and check the add-ins one by one to see which is causing the error.
- When you’ve identified the actual problem, remove it from Microsoft Excel.
4. Update Windows with the latest version
Another major cause of the problem is the outdated Windows version. If you have any pending Windows updates, then install them and see if they fix the problem. This is how you do it:
- Right-click on Start and select Settings from the menu list.
- On the left side of the window, click Windows Update.
- Then click on Check for updates.
- The system will search for and download any pending updates.
- Following the steps above, restart your computer and check it resolves the problem.
How much RAM is needed to run Microsoft Excel?
A computer with at least 2GB of RAM is required to run Microsoft Excel. If you don’t have enough memory on your computer, you can’t open or use Excel unless you increase your memory or decrease the number of background programs.
Read Next: How to show or hide Row and Column Headers in Excel