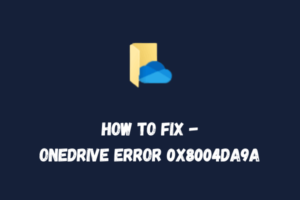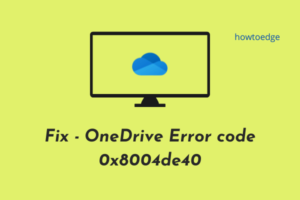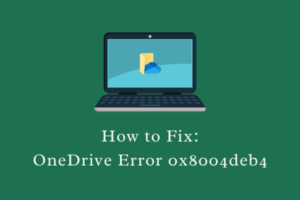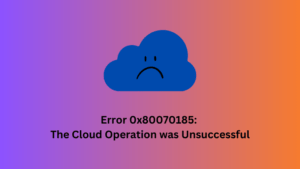OneDrive is certainly a very useful service that allows you to store your all important files and personal data securely. But recently some users reported error 0x8007016A when they try to manage files and folders placed inside the OneDrive folder. Here, “manage files and folders” means moving and deleting them.
This error comes with an error message that shows “Error 0x8007016A: The cloud file provider is not running”. In this post, we will see some potential causes and the most effective solutions to fix the issue.
What may cause this OneDrive Error 0x8007016A?
This error may appear when the system meets one or a combination of the following issues –
- The file-On Demand feature is enabled.
- The OneDrive file syncing feature is turned off.
- You have downloaded and installed a buggy cumulative update on your PC.
- The OneDrive folder must have been corrupted somehow.
- The computer is set to power-saving mode. As a result of this, OneDrive might limit the syncing feature.

How to Fix OneDrive Error 0x8007016A
You may encounter this error code when the Cloud provider is not running for OneDrive. To solve this error code on Windows, go through the below suggestions and apply them in the same order they were put in –
1] Update Your Windows to its Latest Build version
If you’re facing this error after installing a Windows update, chances are the problem is being caused by a bad update. To fix this issue, we first suggest you go to the Windows Update and install the pending update if available. Here are the steps you can use to do this –
- Open the Settings app using the Win+I keys and select Update & Security.
- Then select Windows Update > Check for update.
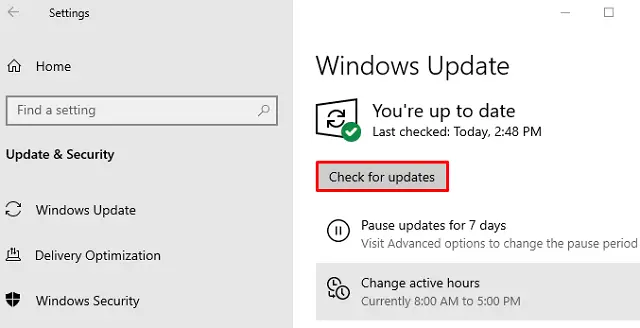
- Wait for a while until your computer search for the available updates. If it finds any update, it will be automatically downloaded and get installed.
- Restart your computer and see if fixed the OneDrive error 0x8007016A.
If you are still facing the same error, try our next effective solution.
2] Disable Files On-Demand Feature
If updating Windows doesn’t solve this issue, you need to disable the Files On-Demand feature. But before this, make sure the main service of OneDrive is running. If the service is stopped, open the command prompt as administrator and run the below command –
start %LOCALAPPDATA% \Microsoft\OneDrive\OneDrive.exe /client=Personal
After you successfully execute the above code, make sure to disable the File On-Demand feature by following the below steps –
- Go to the Taskbar area, right-click on the OneDrive icon, and then select the Help & Settings option.
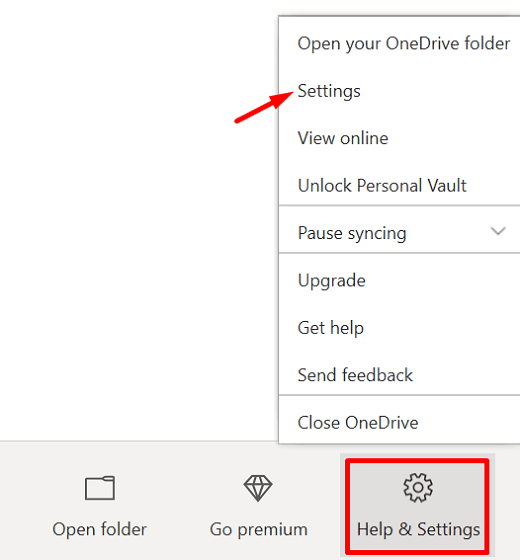
- From the menu list, select the Settings option.
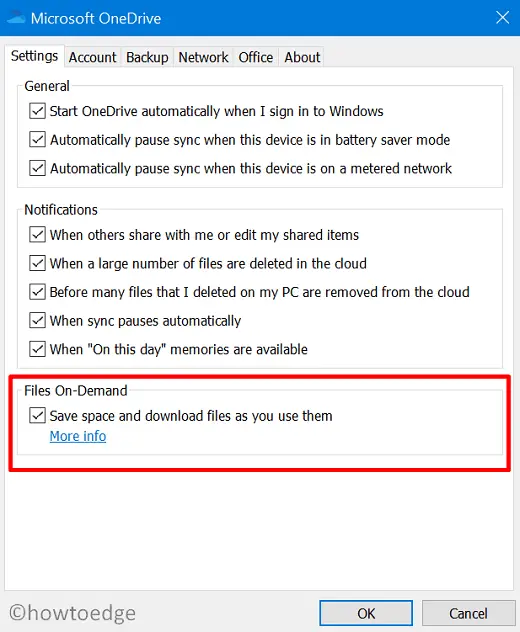
- When a new window prompts on the screen, go to the Settings tab.
- Under the Files On-Demand section, check the box next to the “Save space and download files as you use them” option.
- Restart your computer and see if OneDrive error 0x8007016A is fixed now. If not, move down and try the next workaround.
3] Resume File Syncing Process Manually
Some users get able to solve this issue by resuming the File syncing process in the OneDrive Settings menu. To resume the syncing data, do the following –
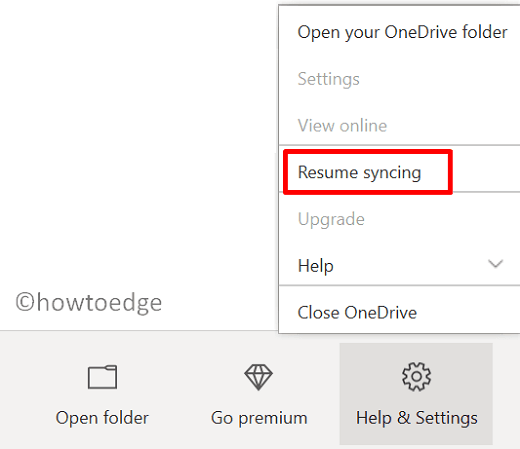
- Right-click the OneDrive icon.
- In the new popup window, select Help & Settings and then click the Resume syncing option.
Once you complete the resume syncing process successfully, check if the OneDrive error is resolved.
4] Modify Your PC’s Power Plan
This method is only applicable for laptops, so if you’re using a Desktop computer then skip this method and try the next one.
- Right-click on Start and select Run to open the Run dialog box.
- Type
powercfg.cplin the text field and click OK. - Under the Choose or customize a power plan section, open the Show additional plans option.
- Now check the High-performance option and restart your computer.
After following the above steps, check if the OneDrive error is solved. If not, try the next method.
5] Remove the Corrupted Folder
If you have good computer skills and none of the above methods works, you can try removing the corrupted or glitched folder by force using Windows PowerShell.
- Open PowerShell with administrator privileges.
- Once it opens, type the below command line and press Enter to forcibly remove the corrupted file or folder –
Remove-Item <OneDrive folder name> -Recurse -Force
- In the above command, “OneDrive folder name” is just a placeholder. Therefore, don’t forget to replace it with the path of the file or folder you want to delete.
- Now restart your computer and check if the error code is fixed at the next system startup.
6] Reinstall OneDrive
If the same error code is still occurring, we suggest you uninstall and reinstall your OneDrive as a final resort. Here’s a quick guide to doing this –
- Right-click on Start and press the F key to open the Apps & features settings.
- Go to the right pane and scroll down to OneDrive.
- Select OneDrive and click on Uninstall.
- If a popup menu appears, click Uninstall again to confirm.
- After uninstalling OneDrvie, you now need to install it again. So, open your File Explorer (Win+E) and go to the following path –
C:\Users\UserName\AppData\Local\Microsoft\OneDrive
Note: In the above path, UserName is just a placeholder so replace it with your actual user profile name.
- On the following location, locate the “
OneDriveSetup.exe” file. - Once you find the file, double-click on it and run the installer.
Once it completes the installation properly, the error should be fixed now.
Hope any of the above methods helped you resolve the OneDrive Error 0x8007016A in Windows 10.
Why can’t I delete files in OneDrive?
The file deletion in OneDrive primarily fails when that particular file is being in use by some other programs. You must find the application that is currently using OneDrive, close it, and then go ahead with the file deletion on OneDrive.
If you have shared your file with some other people, you need to first stop the file sharing and then proceed ahead with the OneDrive file deletion.