While working on a CSV file, you must have come across situations where Excel simply ceases to function or crashes immediately. This happens when you are using a CSV file containing a very large number of rows. If that’s the case, you may open CSV files without using Excel i.e. by installing a third-party app named “CSVFileView”.
One more reason to install CSVfileView is its very small size i.e. approximately 134 KB only. As compared to this tool, Microsoft Excel or Google Sheets consume huge system resources on your PC. In this post, we will discuss CSVfileView in detail including its salient features and where it lags.

What is a CSV file?
Comma-separated Values (CSV) file is basically a delimited text file containing a large number of values, each separated by a comma. If you work with spreadsheet applications like Microsoft Excel or Google Sheets or even import certain types of data into Microsoft Outlook, you’ll eventually come across such files.
There are several tools that can open a CSV file including notepad and other tools that work with plain text. Commas are used to separate data in a CSV file, as its names indicate. It’s a mechanism for applications that can’t talk to one other directly to share structured data, such as the contents of a spreadsheet.
Steps to open CSV Files without Excel
If you want an Excel alternative to view or convert CSV files, you may try the software “CSVfileView”. This tool extracts the content of any CSV or tab-delimited file and displays it in a tabulated format.
Here’s how to download, install, and use CSVfileView –
1] Download and install CSVfileView
First of all, you need to visit CSVfileView’s official site and download its latest version. After the download completes, open the folder containing the setup file.
- This is basically a zipped folder. So, right-click on it and choose the option – Extract all.
- Open the extracted folder and double-click on the executable file.
- In case the UAC window prompts, hit Yes. CSVfileView starts installing on your device next.
- Follow the on-screen instructions to complete its installation.
2] Open CSV file
When the installation of CSVfileView is complete, follow these steps to open any CSV file using this app –
- Launch CSVfileView first.
- Go to the File tab and select “Open CSV/Tab-Delimited File“.

- Now, browse to the folder where you keep all your CSV files.
- Select a particular file and hit Open.
- This tool will then load all the data inside the selected CSV file in a spreadsheet format.
Note: There are several tools in the menu bar that you can use while viewing a CSV file. They are – Use Display filter, Find, Refresh, etc.
By default, the data appear without any gridlines. If you would like to view rows and columns, go to View and select Show Grid Lines.
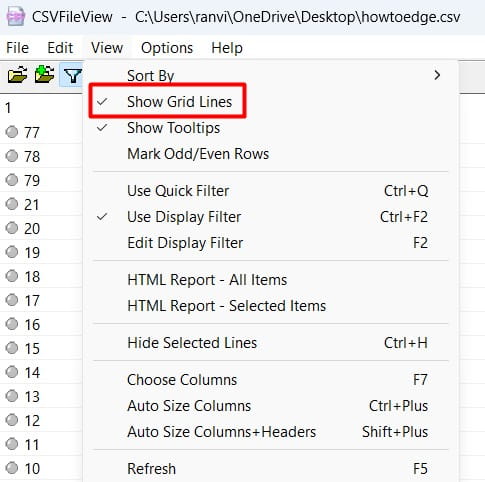
Tip: To view this file as an HTML file, go to View and select HTML Report-All items.
CSVFileView Salient Features
CSVfileView has a number of features that you might find useful. We have listed a few of them that you might find interesting –
- Recognize remark lines automatically.
- Detect the delimiter and quote characters automatically.
- Display Filter: It comes with a single filter that allows you to search for certain cells in your file. To complete the task, use the WHERE clause.
- Sort: This is one of the most significant options for sorting data according to your needs.
- Copy: After you’ve opened the CSV file, you can copy any cell. You can quickly copy either a single cell or an entire row.
- Show or hide the first line: The column names may appear on the first line of the CSV file. If that’s the case, you can erase that row and reopen the file.
- Gridlines: Though CSV files lack grid lines, they can be displayed in a spreadsheet format.
- Find: It has a standard Find function that allows you to look for essentially anything in the file.
- Show/hide columns: If a column isn’t needed, it can be shown or hidden.
- You can acquire an HTML version of the selected row or the full file by using the HTML report The HTML version is opened in the default browser.
This software includes a variety of other features. However, you must begin using it in order to become acquainted with them.
Limitations of viewing a CSV File in Excel
Excel will function quite well when the number of rows is less in a CSV file. However, when a CSV file is containing more than 1 million lines of data, Excel will eventually ask you if you wish to continue.
While importing such huge data, Excel may start crashing or don’t function properly.
What is the significance of a CSV number?
A text file having values separated by commas is known as a comma-separated values (CSV) file. A CSV file typically carries tabular data (numbers and text) in plain text, with the same number of fields on each line. The CSV file format isn’t exactly standardized.
Is it possible to alter a CSV file?
A CSV file (Comma Separated Values) is a specific sort of Excel file that you can generate or edit. Rather than storing data in columns, CSV files store data in comma-separated values. It’s quite easy to edit a single while working on CSVFileView software.
When one should use alternate tools to open CSV files?
As stated above, Microsoft Excel starts crashing when you are viewing a large number of rows on it. So, it is better to switch to better software that can handle huge data quite easily. CSVFileView is one such tool that is available free of cost.
Can we use NotePad to view CSV Files?
Yes, definitely. However, editing data would be more difficult when working on a CSV file in notepad. All the rows will then be numbered 1, 2, 3, and so on while the columns will be separated with a comma.
The choice is all yours.



