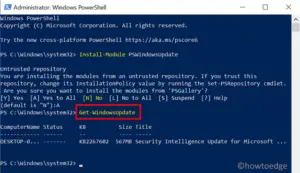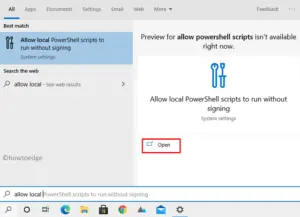Are you looking for a way to elevate your PowerShell session to an administrator level in Windows 11? With only a few clicks of your mouse, you can effortlessly open the powerful PowerShell script tool and access its advanced features – all as an administrator. In this guide, we’ll show you how to open PowerShell as admin in Windows 11. So let’s start.
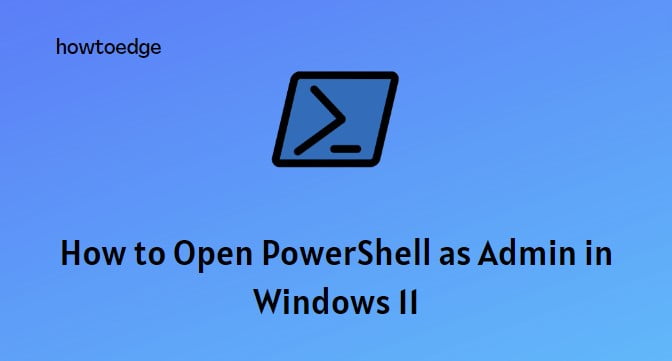
Related Post: How to Open Command Prompt as Administrator in Windows 11
How to Open PowerShell as Admin in Windows 11
To open PowerShell as admin, use the below steps:
1] Using the Windows Search bar
The search bar in Windows 11 makes it easy to quickly open programs as an administrator. To open PowerShell as an administrator using the Windows Search bar, simply follow the steps below:
- Click the Windows icon in the lower-left corner of your screen.
- In the search bar, type in PowerShell.
- Head over to the right pane, and hit Run as administrator.
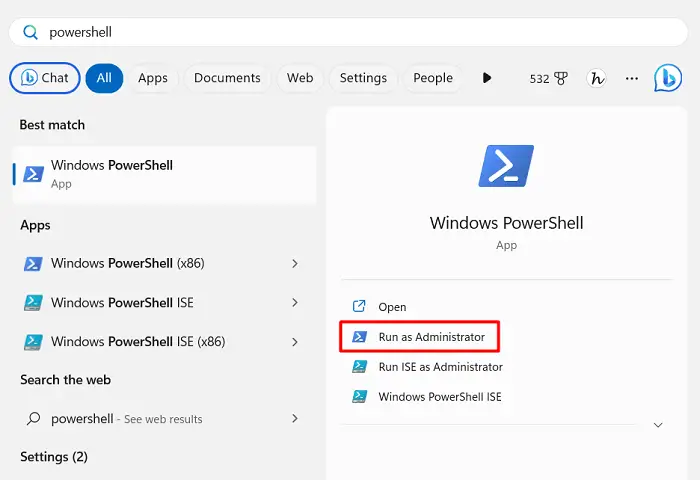
- Click Yes when User Account Control (UAC) prompts on the screen.
2] Using the Windows Administrative Tools
The Windows Administrative Tools is another easy way to open PowerShell as an administrator. To do this, simply follow the steps below:
- Open the Start menu and search for Control Panel.
- Click on System and Security, then click Windows Tools.
- Then right-click on Windows PowerShell and select Run as administrator.
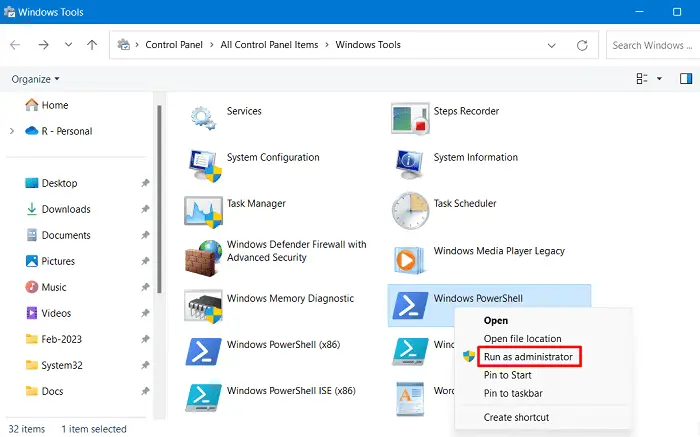
- When the UAC window appears on the screen, click Yes.
3] Using Command Prompt
You can also use the Command Prompt to open PowerShell as an administrator. To do this, simply follow the steps below:
- Click the Start menu and type Command Prompt in the search box.
- Right-click on Command Prompt and select Run as administrator.
- Type powersSell into the Command Prompt and press Enter.
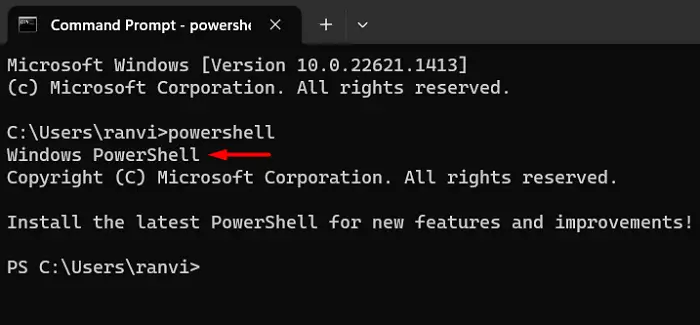
- Click Yes when User Account Control prompts on the screen.
- You will now be able to use PowerShell as an administrator.
4] Using Windows Run command
This is one of the quickest ways to open PowerShell as an administrator. To do this, simply follow the steps below:
- Press Windows + R on the keyboard to open the Run command.
- Type powershell into the dialog box. Then press Ctrl + Shift + Enter on your keyboard.
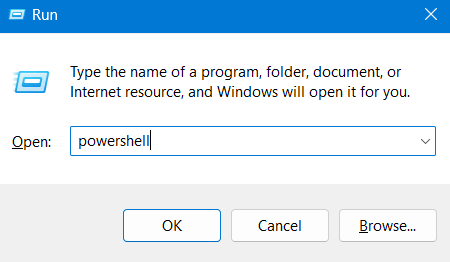
- When UAC prompts you, select Yes to grant permission.
- You will now be able to use PowerShell as an administrator.
5] Using Task Manager
Task Manager is an important Windows tool that can help you open PowerShell as an administrator. To do this, simply follow the steps below:
- Press Ctrl + Shift + Esc to open the Task Manager.
- On the top menu bar, click Run new task.
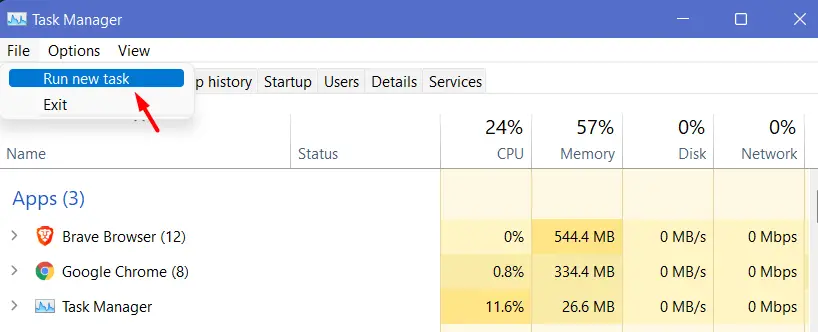
- Type powershell into the dialog box and check the Create this task with administrative privileges.
- Click OK to open PowerShell as an administrator.
6] Using the File Explorer
If you’re familiar with Windows File Explorer, you can also use this to open PowerShell as an administrator. To do this, simply follow the steps below:
- Open File Explorer and navigate to the PowerShell executable file. The default location is provided below –
C:\Windows\System32\WindowsPowerShell\v1.0\powershell.exe
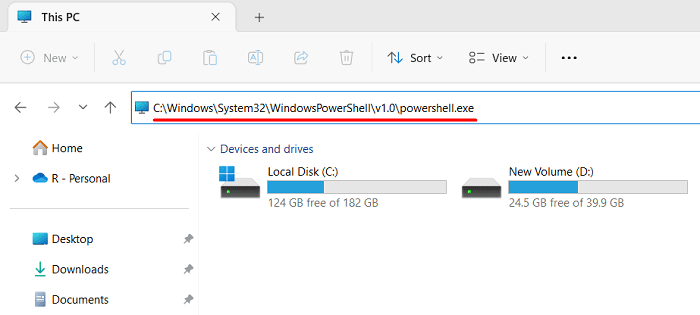
- Right-click on the PowerShell executable file and select Run as administrator.
- Click Yes when prompted by the User Account Control (UAC).
- You will now be able to use PowerShell as an administrator.
7] Using Desktop Shortcut
To make it easier for you, you can also create a desktop shortcut so that you can open PowerShell as an administrator with just one click. To do this, simply right-click on the desktop, select New, and then select Shortcut. Then type in powershell.exe in the location field. Then click Next and give it a name.
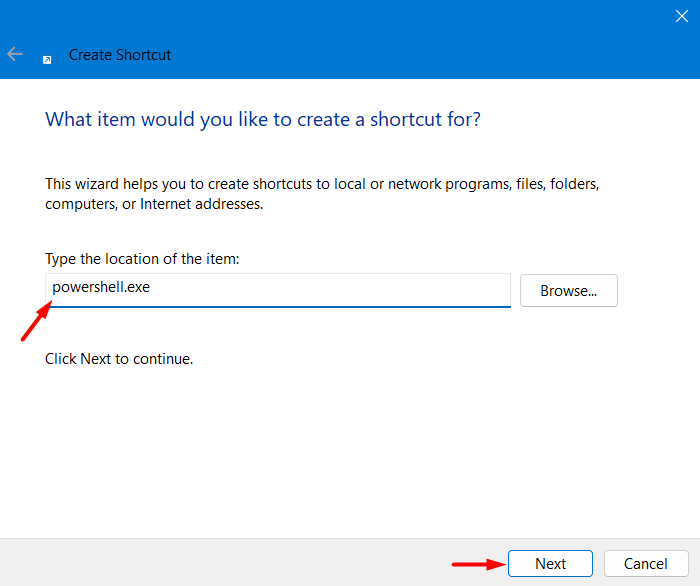
Now you have a shortcut that you can use to open PowerShell as an administrator. See the Snapshot below –
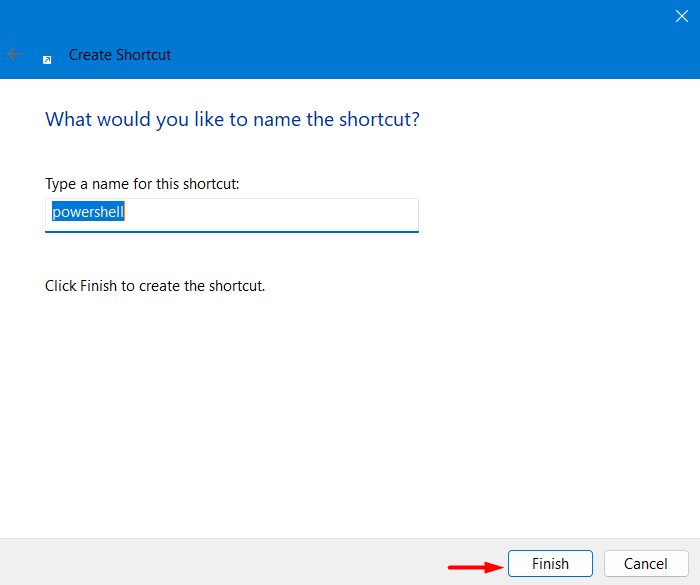
After you have created the shortcut, right-click on the same and select Run as administrator. Click Yes to confirm the action. You will now be able to use PowerShell as an administrator.
8] Pin PowerShell to Taskbar
You can also pin PowerShell to your taskbar for easier access. To do this, simply open the Start menu and type PowerShell in the search box. Right-click on the PowerShell icon and select Pin to taskbar from the drop-down menu. Now right-click on the PowerShell icon on your taskbar and select Run as administrator. When UAC prompts you, select Yes to grant permission.
Frequently Asked Questions – Windows PowerShell
How do I open PowerShell as an administrator?
To open PowerShell as an administrator, you can use the Command Prompt, Windows Run command, Task Manager, File Explorer, desktop shortcut, or pin PowerShell to the taskbar.
What is UAC?
UAC stands for User Account Control. It is a security feature of Windows that prompts users for permission when making changes to their devices. You must select Yes when UAC prompts you to grant permission for the program to make changes to your device.
How do I create a PowerShell shortcut?
To create a PowerShell shortcut, right-click on the desktop, and select New > Shortcut. Then type “C:\Windows\System32\WindowsPowerShell\v1.0\powershell.exe” into the location box and click Next to create the shortcut. You can also drag and drop a PowerShell icon onto the desktop to create a shortcut.
What is Windows PowerShell?
Windows PowerShell is an automation platform and scripting language for Windows. It helps users automate and manage various tasks, including system administration and application deployment. PowerShell can also be used to write scripts that configure the system and customize it with various commands.