The Firewall is a crucial program on Windows 11/10 that allows or blocks specific programs or apps from accessing the internet. It acts as a barrier between a private internal network and the public internet to protect against unauthorized access and potential security threats.
In this post, we will look into six different ways to open Windows Firewall on your computer. These ways might prove to be useful if you install and try new applications every now and then.
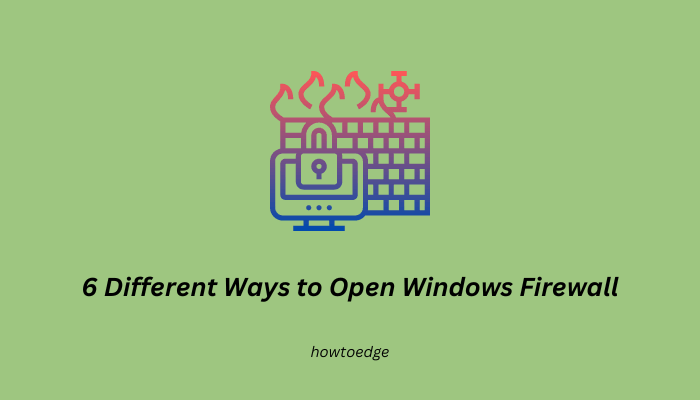
How to Allow Apps through Firewall on Windows 11
Six Different Ways to Open Windows Defender Firewall
This guide explains six different methods using which you can launch the Firewall on your Windows PC. These methods are as follows –
- Using the Run command
- Using Windows Search
- Through Control Panel
- Through Windows Terminal
- Desktop Shortcut
- Keyboard Shortcut
1] Using the Run command
The most effective way to open Windows Firewall is by running its system file name over the Run dialog. For this, you need to do the following –
- Press Win + R to launch the Run dialog.
- Type
firewall.cplin the dialog box and hit OK.
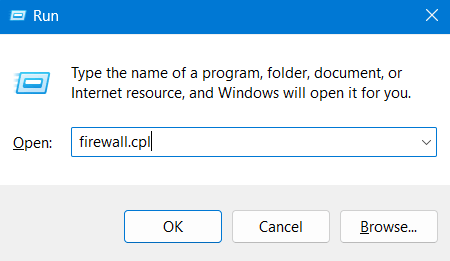
Windows Firewall will immediately launch inside the Control Panel. On the left navigation, you can find all settings that are related to the Firewall like Allow an app, Advanced settings, and others.
2] Using Windows Search
Searching for applications and internal settings is quite easy through the default Search app. One may use Windows Search to find and open Windows Firewall as well. To do so, all you require is to press Windows + S and start typing Firewall in the text field.
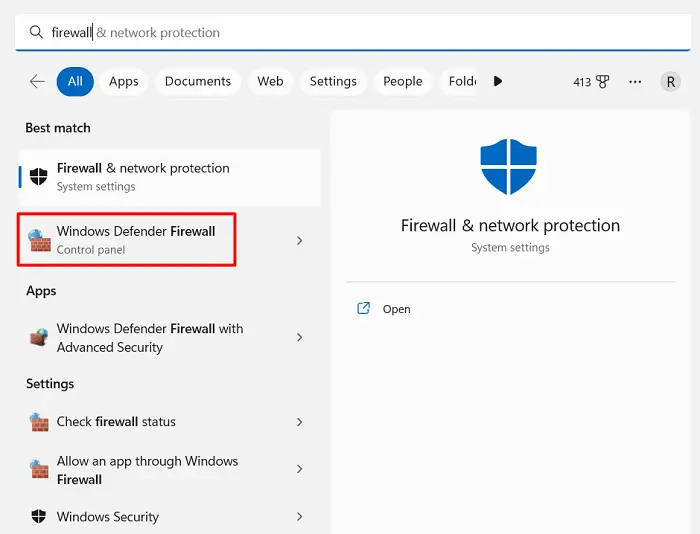
You will see two matching results and they are Firewall & network protection and Windows Defender Firewall. Well, click on this second result, and you are now again inside the Firewall application.
3] Through Control Panel
As you can see opening Firewall will always take you to the Control Panel, you may directly start Windows Defender Firewall by visiting there. Here’s what you need to do –
- Launch Control Panel first.
- When it launches, go to the top-right corner and change the View by option to either Small or Large icons.
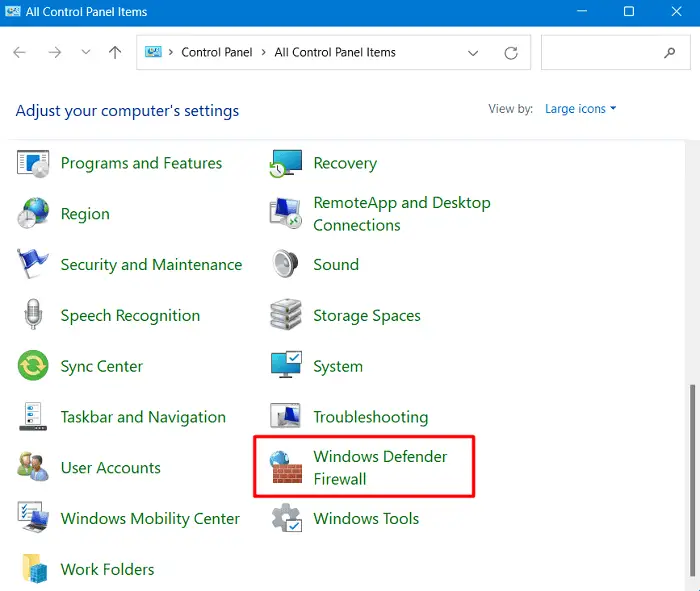
- You can now see Windows Defender Firewall on its interface. Well, click on this result and you can modify the Firewall settings from here.
4] Through Windows Terminal
Windows terminal is the new command-line program in Windows 11. You may open the Firewall settings using this option as well. Here’s what you need to do –
- Press Win + X, and select Windows Terminal (Admin).
- When the UAC prompts, hit Yes to authorize opening the terminal.
- This will default land into Windows PowerShell having admin rights.
- Type
firewall.cplnear the blinking cursor, and press Enter.
That’s it, you are inside the Firewall settings page on Control Panel. Alternatively, one may also launch this security tool using Command Prompt as well. Make sure to start CMD as administrator first and then run “firewall.cpl” on it.
5] Create a Desktop Screen shortcut to open Windows Firewall
If you use the Windows Defender Firewall every now and then, you should create a desktop shortcut to this and use it whenever required. Here’s how to create the firewall shortcut and use it on your computer –
- First of all, search for Windows Firewall in the Search window (Win + S).
- Right-click on the Firewall application and select Open File Location.
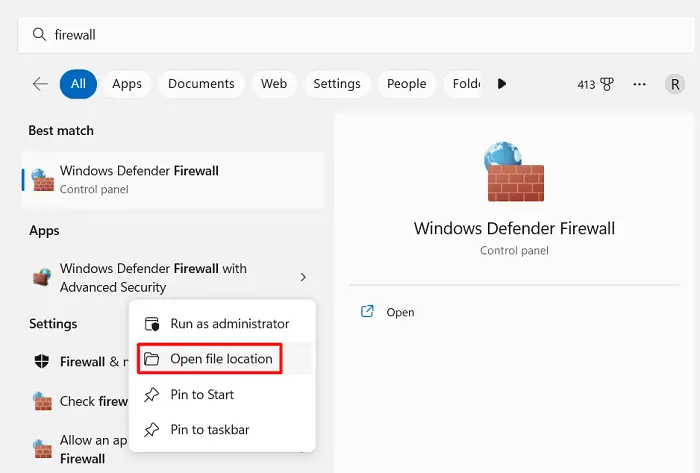
- Doing so will redirect you to the Windows Tools page.
- Right-click again on its icon and select Open File Location.
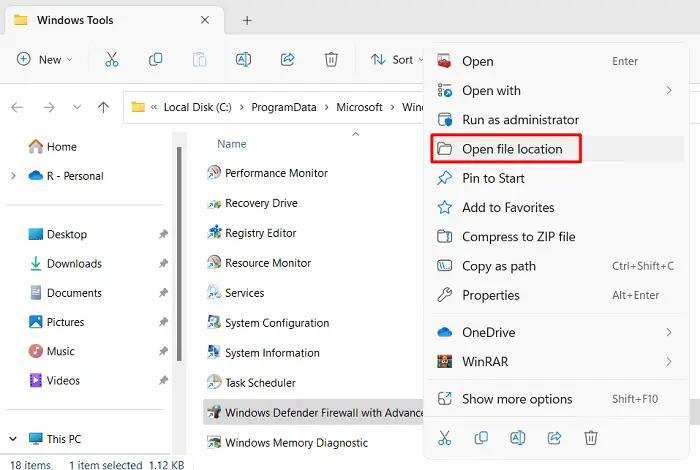
- The system will now redirect you to the System32 page.
- Right-click on the Windows Firewall icon and select Show more options.
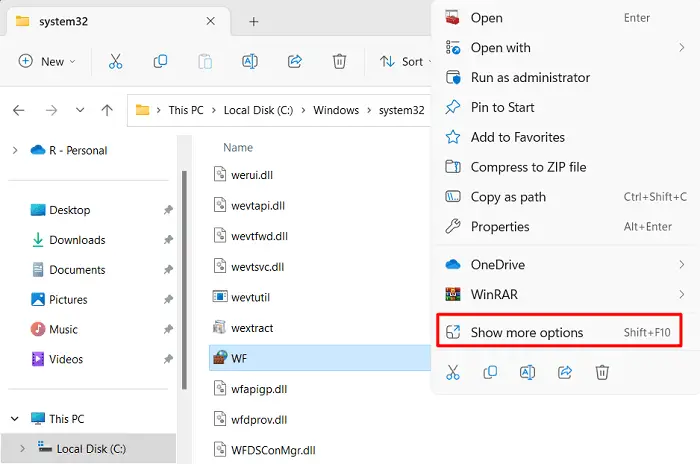
- The context menu will now change and appear as it used to in previous versions of Windows.
- Select Create shortcut option from this shortcut menu.
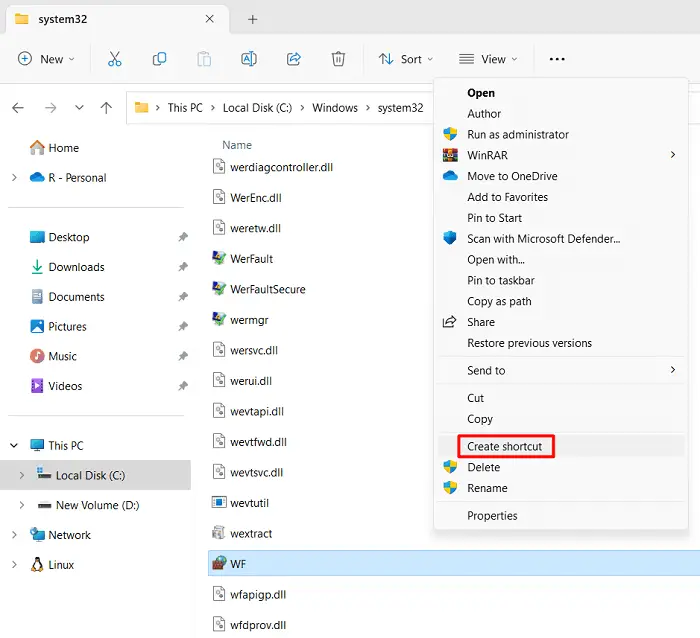
- Since this is a system32 folder, Windows can’t create a shortcut here. Click Yes to confirm placing the new shortcut on the desktop screen.
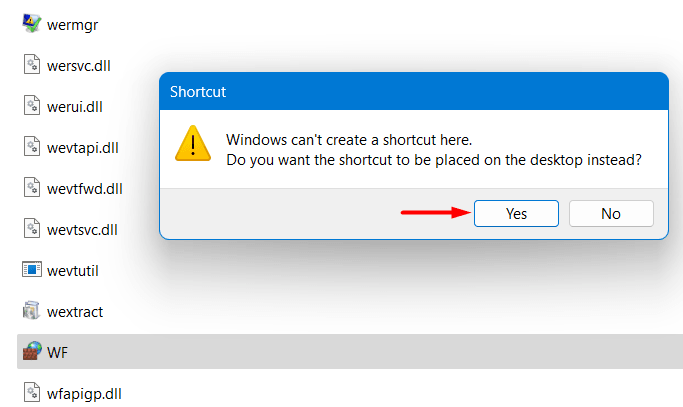
Now that you have placed the Firewall shortcut key on the desktop screen, you may use it whenever the need arises. Just make sure to restart your device once so that the recent changes become effective from the next login.
6] Configure a keyboard shortcut for the Firewall application
If you wish, you may even set a keyboard shortcut for this application to start. For this, right-click on its icon and select Properties. Go to the Shortcut tab, and use your preferred hotkey in the Shortcut key. For example, in the snapshot below, we have used the key combination – Ctrl + Alt + 2. Click Apply and then OK to confirm the recent changes.
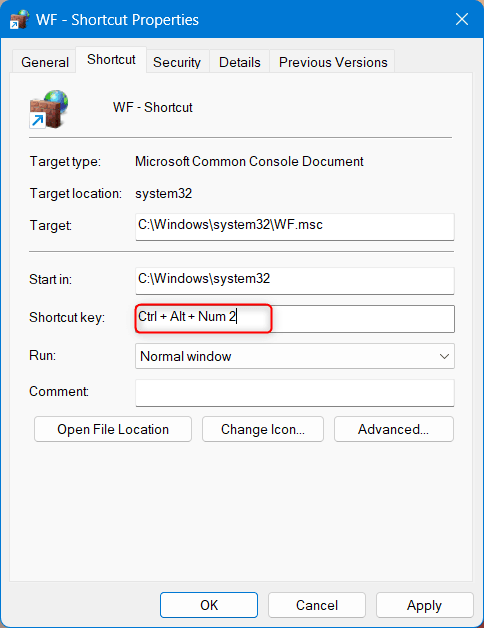
From now onward, whenever you require to run the Windows Firewall, use the shortcut – Ctrl + Alt + 2. If you ever want to change this to some new hotkey, re-follow the above steps. In the end, restart your PC so that the changes become effective from the next login.
Can I open Windows Firewall using CMD?
Yes, indeed one can launch Windows Firewall by running a script on the elevated console. To do so, open Command Prompt as administrator and run the following command on it –
firewall.cpl
The Firewall will launch immediately afterward. I hope you find this article useful to open Windows Firewall using six different methods. If you face any difficulty in following this post, let’s know about the same in the comment section.
What functions you may perform using the Firewall?
You may use the Windows Firewall to restrict incoming or outgoing network traffic to and from your computer. Some other restrictions that you may impose using it are as follows –
- Allow or block specific programs or apps from accessing the internet
- Allow or block incoming connections to specific network ports
- Create inbound or outbound rules to filter traffic based on specific IP addresses or ranges
- Set up connection security rules to control the type of traffic allowed over a network connection (e.g. blocking unencrypted traffic)
- Enable or disable firewall notifications and logging to monitor firewall activity.
