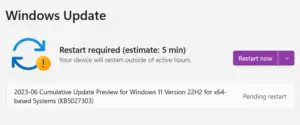Windows 11 22H2 is the next big update by Microsoft this year. Though it has not been officially released, several users have already joined the Insider program and switched to this new version. As the new update is under the Dev channel, errors and issues are prone to appear too frequently. If you are getting any kind of issue after the upgrade and want to revert back to the previous stable state, follow this guide till the end.
The best thing about Windows 11 22H2 is that you don’t require Control Panel to remove recent updates on your PC. This feature is now embedded right inside the Settings app. Let’s see how to uninstall problematic updates on this new feature update –

Remove Recent Updates in Windows 11 22H2
If a recent update on your Windows 11 22H2 PC is slowing down your device or causing unwanted issues, you should uninstall that update by following either workaround –
1] Using Windows Settings
- Press Win + I to launch the Settings app.
- Click Windows Update on the left navigation.
- Head over to the right pane and hit Update history under More options.
- The system will present a list of recent updates on your computer.
- Scroll down to the Related settings and hit Uninstall updates.
- Locate the update that you want to remove from your device.
- When found, click the Uninstall button available on its right end.

- A confirmation window will prompt next, hit Uninstall again.
Wait for a while and let the system remove the chosen update. Once this is over, your device will restart automatically.
2] Via Command Prompt
If you wish, you may get rid of a problematic update using Command Prompt as well. All you require is to launch CMD as administrator and execute the below code –
wmic qfe list brief /format:table
- The above command will present a list of recent updates on your computer.
- Note down the latest cumulative update that did the transition from Windows 11 21H1 to 22H2.
- Now, copy/paste this command and press Enter –
wusa /uninstall /kb:KB_NUMBER
Note: In the above command, make sure to replace “KB_NUMBER” with the noted down cumulative update number.
I hope you were able to successfully remove the recent updates on your Windows 11 PC. In case you face any trouble following this article, let’s know in the comment section.
How do I uninstall problematic updates in Windows 11 22H2?
If you are finding a particular update troublesome and want to uninstall it on your computer, do the following –
- Go to Settings > Windows Update first.
- Click Update history on the right pane.
- Moving forward, click Uninstall updates under Related settings.
- Click the Uninstall button available beside a cumulative update.
- When the system confirms about the same, hit Uninstall again.
That’s it, the problematic update will now be removed from your device successfully. Your device may restart several times during this whole removal process. So, make sure to keep the power cable connected to your computer.