Several users recently complained about missing taskbar icons on their Windows 11 PCs. Since you are here, you must have also noticed some icons missing from the system tray. Well, in this post, we will look into the reasons causing this issue on Windows 11 and six workarounds that might help you to overcome this problem.
![]()
Fix Taskbar icons are missing on Windows 11
If you are unable to view some icons on the taskbar in Windows 11, try the following suggestions to get them back.
- Restart Windows Explorer
- Disable the Hide the Taskbar option
- Delete the Corrupt application’s icon
- Delete IconCache.db
- Remove Windows Iris Services
- Uninstall the latest Windows 11 Update
1] Restart Windows Explorer
Taskbar icons often start missing due to some internal glitches. Restarting File Explorer is the most effective way to resolve internal issues and get the icons back. Follow the below instructions to restore Taskbar icons, Action Center, Start Menu, or others –
- Press Ctrl + Shift + Esc to launch Task Manager.
- Head over to the Processes tab, scroll down, and locate Windows Explorer.
- When found, right-click on it and hit Restart.

- All the icons will disappear immediately from the taskbar.
- After the explorer restarts, the missing icons should appear again on the system tray.
If the taskbar icons are still missing, try rebooting your device once.
2] Disable the Hide the Taskbar option
Microsoft lets you hide or unhide the system tray and its icons on Windows 11 PC. If you have enabled Hide the taskbar option, drag your mouse cursor to the bottom of the screen, and the taskbar along with its icons will appear next. To disable Hide the taskbar option, use these steps –
- Press Window & I shortcut to launch Settings.
- On the left sidebar, select Personalisation and then Taskbar from the right pane.
- Scroll down and expand the Taskbar behaviors option.
- Next, uncheck the box Automatically hide the taskbar and close this Settings window.

- Wait for a few seconds and the system tray will appear at the bottom of your display screen.
Six Ways to Customize Windows 11 Taskbar
3] Delete the Corrupt application’s icon
Many a time, the icons disappear when the application itself has corrupted somehow. If that’s the case, you must delete that particular app’s icon from the taskbar. To perform this task, you may create a batch file containing a few codes. This newly created batch file will work to delete all corrupt application icons from the taskbar.
Here’s what you need to do on your computer –
- Right-click anywhere on the desktop screen and select New > Text Document.
- A notepad will open next. Double-click on it to open this file.
- Copy/paste the entire chain of commands on it and press Ctrl + S.
DEL /F /S /Q /A "%AppData%\Microsoft\Internet Explorer\Quick Launch\ User Pinned\TaskBar\*" REG DELETE HKCU\Software\Microsoft\Windows\ CurrentVersion\Explorer\Taskband /F taskkill /f /im explorer.exe start explorer.exe
- Alternatively, you may also go to “File > Save as” to save this batch file.
- Use the drop-down menu next to Save as type and change it to All files.
- Provide any arbitrary name to this file, but make sure to include a .bat extension next to it.
- After you save this file, go to the location where you have saved this file and right-click on it.
- Select Run as administrator from the context menu.
- The UAC window might appear next, hit Yes to authorize running this batch file.
The Command Prompt will soon launch and start running all the codes included in the batch file. Wait for some time, and the missing taskbar icons will re-appear on it. Make sure to restart your PC so that the changes made become effective from the next login.
How to enable Taskbar Overflow on Windows 11
4] Delete IconCache.db
Several users reported fixing this issue when they remove an “IconCache.db” file from their devices. This is basically an in-built Windows utility that deletes missing files and rebuilds cache from the scratch. Here’s how to perform this task –
- Open the Run dialog by pressing the Win & R shortcut.
- Type %localappdata% in the text field and hit Enter.
- Go to the View Menu and select Show >Hidden items.
- Doing so will display all the hidden files and folders that exist on your Windows 11 PC.
- Scroll down and locate the
IconCache.dbfile. - When found, right-click on it, and select the Delete option.
Restart your PC next and check if the Taskbar icons have appeared now.
5] Delete Windows Iris Services
The taskbar icons might also disappear when there is some issue with the Iris Service. This service is there to manage Wallpaper’s Spotlight and Lock Screen. Try deleting this service from your system and check if this resolves the missing taskbar icons issue on your Windows 11 PC. Here’s how to perform this task –
- Click on the Windows icon and start typing CMD.
- Right-click on the top result i.e. Command Prompt and select Run as administrator.
- The UAC window will appear next, hit Yes to authorize opening it.
- Copy/paste the following code on the elevated console, and press Enter.
Note: Your Windows will automatically restart after running this code, so save any other ongoing work on your device first.
reg delete HKCU\SOFTWARE\Microsoft\Windows\CurrentVersion\IrisService /f && shutdown -r -t 0
- Wait for Windows 11 to restart and when it does reboot, check if you can view the missing taskbar icons.
3 Ways to Disable Widgets on Windows 11
6] Uninstall the latest Windows 11 Update
If this problem has started appearing after a recent update on Windows 11, you must have installed a buggy update. We suggest uninstalling the latest update from your system and checking if the problem resolves this way. To uninstall or remove recent updates from your system, follow these easy steps –
- Go to Settings using the Win and I Shortcut.
- Select Windows Update from the left navigation and then Update history on the right pane.
- Scroll down and click on the option – Uninstall updates.
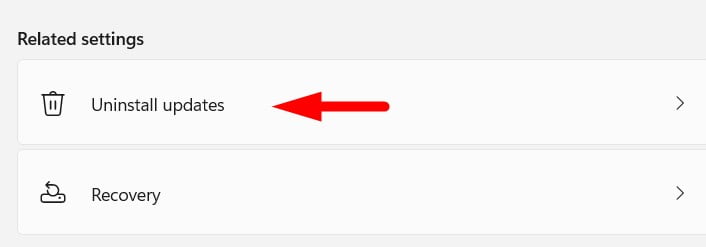
- Locate the recently installed update, and click the Uninstall button available next to it.

- Now, follow the on-screen instructions to complete this uninstallation process.
After the update is uninstalled successfully, your device will restart a few times. Just make sure to keep your device connected to a power source. Sign back into your device again and check if you can now get back the missing taskbar icons on your computer.
Read Next: Fix – Missing Taskbar on the remote desktop in Windows 10



