Microsoft regularly brings in monthly patches, optional updates, or feature ones to improve the overall functionalities on a computer. However, at times, applying such upgrades may become a tiresome job just because of some re-occurring error codes.
In this post, we will talk about two such codes i.e. 0xc190010a and 0xc190010d, the possible reasons, and the correct ways to fix them.

The upgrade errors 0xc190010a or 0xc190010d are most likely to occur on account of 3rd-party antivirus, defunct system files, huge data accumulated inside Windows update folders, etc.
What are Upgrade Error Codes 0xc190010a & 0xc190010d?
The following description will appear if you encounter this error.
- 0XC190010d MOSETUP_E_INVALID_CMD_LINE: The installation process was launched with an invalid command-line argument.
- 0XC190010a MOSETUP_E_UNKNOWN_CMD_LINE: The installation process was launched with an unknown command-line argument.
Fix Windows 10 Upgrade Error 0xc190010d or 0xc190010a
To solve these error codes on your computer, go through the below list of solutions one by one.
- Disable 3rd-party Antivirus
- Configure Windows Update Services to Start Automatically
- Rename Windows 10 Update folders
- Use System File Checker & DISM
- Manually install the latest cumulative update
1. Disable 3rd-party Antivirus
The presence of third-party antivirus software may interfere with the system files and make them defunct or corrupt. To fix this problem, one should disable the external anti-malware programs and start using the default software like Microsoft Defender.
2. Configure Windows Update Services to Start Automatically
There is a possibility that the Windows update services haven’t been set to start automatically. If that’s the case, such errors are bound to occur during Windows update processes. In order to fix this, all you require is to configure them to start automatically whenever the system starts.
- Press Windows+S to open the Taskbar search.
- Then type “cmd” in the search bar.
- Right-click on the top result and select Run as Administrator.
- When the UAC window prompts, hit Yes.
- On the elevated console, run these codes one after another –
SC config bits start= auto SC config cryptsvc start= auto SC config trustedinstaller start= auto SC config wuauserv start= auto
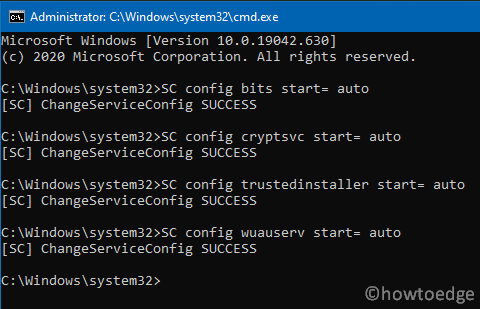
- Make sure to press the Enter key at the end of each command.
- After you run the above commands, close the Command Prompt window.
- Restart your PC and see if it solves the error.
3. Rename Windows 10 Update folders to Fix 0xc190010a
There are basically two update folders that keep a log of all updates that ever occur on a Windows 10 device. As time passes by, these folders acquire huge data and often result in different error codes including 0xc190010a or 0xc190010d. In order to fix this, you must delete such folders.
Note: However, as the Windows update processes are linked to these folders, you shouldn’t directly delete them. Instead, what you can do is rename the catroot2 and SoftwareDistribution folders.
- Launch the Windows PowerShell having administrative rights.
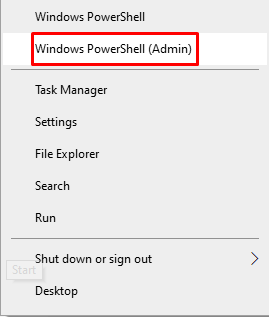
- When the Windows console comes into the display, run these codes to stop essential update-related services.
net stop wuauserv net stop cryptSvc net stop bits net stop msiserver
- After stopping these services, you may rename the Windows 10 cache folders by running these commands –
Ren C:\Windows\SoftwareDistribution SoftwareDistribution.old Ren C:\Windows\System32\catroot2 Catroot2.old
- Finally, restart the services that you have stopped earlier.
net start wuauserv net start cryptSvc net start bits net start msiserver
- Reboot your PC so that changes made become effective from the next logon.
Now that you have rebuilt Windows 10 cache folders, check if you can upgrade your device without encountering errors like 0xc190010a or 0xc190010d.
4. Use System File Checker & DISM
Many a time, such errors occur simply because of corrupted files or Windows 10 Images. To correct this, you may take the help of the following tools –
System File Checker
- Open Command Prompt with admin rights.
- Type the following command and press Enter:
sfc /scannow

- This command usually takes 15-20 minutes to scan and repair the missing or damaged files on the computer, so wait accordingly.
- Once over, Restart the PC to make the changes effective from the next logon.
DISM
- Again open the elevated command prompt.
- Now run the following command and press Enter after typing each command:
Dism /Online /Cleanup-Image /CheckHealth Dism /Online /Cleanup-Image /ScanHealth Dism /Online /Cleanup-Image /RestoreHealth
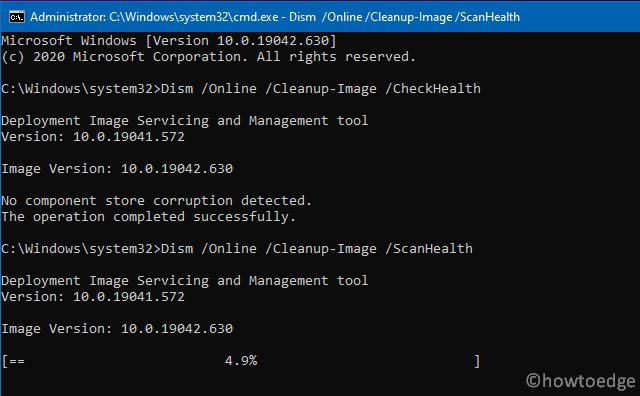
- These commands will address any corruption that lies inside the Windows Image.
- Lastly, Restart Windows to implement the recent changes to the computer.
5. Manually install the latest cumulative update
If the error 0xc190010a or 0xc190010d appeared while installing the latest cumulative update, you may perform this task manually as well. Here’s how to manually download and install the latest patches on your computer.
- Go to Windows 10 Update History page.
- Select the version that is installed on your computer.
- Next, click the top link available under the “In this Release” section.
- Copy the cumulative update number starting with an initial “KB“.
- Next, go to Microsoft’s Update Catalog site and paste the CU number in the search bar.

- Pick the update matching based on your device architecture and hit the Download button.
- Subsequently, click the top result to start downloading the latest security/non-security/optional update.
- After the download completes, open the folder containing this file, and double-click the setup.
That’s it, you won’t get this error anymore while upgrading Windows 10 OS or installing new updates.



