Are you not able to install or upgrade Windows 10 OS to its next available Build OS because of an error code 0x80d03801? If yes, then follow this tutorial till the end. In this, we explain why this error occurs, and what are the available options to solve update-related issues on your device.
Though the overall Windows 10 Upgrade process is quite simple and easy to follow, a few users might get into some error codes while installing a Feature Update. Windows Operating system normally fails to upgrade due to corrupt Windows Update cache, outdated and incompatible driver software, or third-party apps installation, especially Antivirus. Upgrade Error Code 0x80d03801 is no exception to this and hence resolves by applying all those fixes that we usually perform while fixing any update issue.

Fix – Windows 10 Installation Error 0x80d03801
Before applying any fixes, we recommend checking if your PC meets the following requisites –
- A minimum of 20 GB Free Disk Space to download and apply the updates. In case you don’t have sufficient disk space on your device, use the Disk Cleanup tool to free up storage spaces on the root drive i.e. C:/.
- Remove recently installed third-party Apps.
- Since Windows 10 upgrade requires downloading files from the Microsoft server, you must remain connected to a stable Internet connection.
- Open the Services window and check the current Startup type of the below services. The same should be kept as follows –
- Background Intelligent Transfer Service: Manual
- Cryptographic Service: Automatic
If only you meet the above conditions yet receiving the error code 0x80d03801, apply these solutions one after another –
1] Run Windows Update Troubleshooter
This is the most important tool to find and repair any update-related issues on the computer. Here’s how to troubleshoot Windows Update –
- Press Win + I to launch the Settings app.
- Select Update & Security.
- Click Troubleshoot on the left pane thereafter “Additional troubleshooters” link on the adjacent right side.
- Click to expand the Windows Update box and hit Run the Troubleshooter.

- The troubleshooter will run immediately afterward and attempt to identify if there are any issues preventing your device from downloading and installing Windows Updates.
- When the troubleshooting completes, restart your PC.
Sign back into your PC and check if the error 0x80d03801 resolves or is still occurring.
2] Run SFC and DISM Tools
The presence of corrupted or missing system files may also prohibit Windows 10 from receiving pending Build updates. In order to fix it, you should perform the SFC and DISM scans altogether. Here’s how to proceed –
- First of all, open Command Prompt (Admin).
- Copy/paste the below code and press Enter –
sfc /scannow
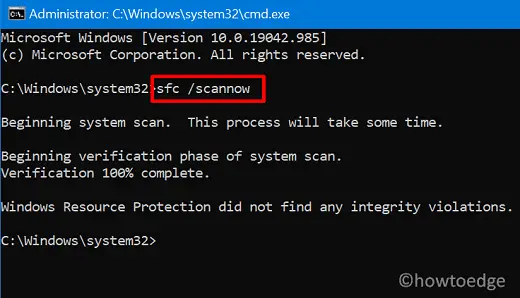
- This command will run for 11-15 minutes. While scanning, this will search for damaged and missing files at “%WinDir%\System32\” and repair all.
- and will repair all damaged & missing system files.
- When the above scan reaches 100%, execute the code below –
DISM /Online /Cleanup-Image /RestoreHealth

- The DISM too will take 15-20 minutes to find and repair any issue with the Windows 10 Image.
- After operating both SFC and DISM Scans successfully, restart your PC.
3] Reset Windows Update Components
Now that you have resolved system files and Windows Image corruption, go and purge the Update Cache folders. With each Windows 10 cumulative update, the cache folders get filled with additional files and folders. If left uncleared, this might also result in new update errors on the computer.
After you successfully reset Windows Update Components, Reboot your device. From the next logon, upgrading Windows 10 becomes very smooth.
4] Clean Install Windows 10 via Media Creation Tool
You should be now able to upgrade Windows 10 without getting into error code 0x80d03801. If not, you have only one option left i.e. Clean install Windows 10. Microsoft provides two easy ways to perform this task.
1. Windows Update Assistant: In this method, all you need is to download and install the required software. After the installation completes, double-click to open the Update Assistant program and follow the on-screen instructions.
Note: Go for this option only if you have a stable internet connection. In case the download fails in between, you have to restart the downloading files right from the start.
2. Media Creation Tool: This is the best tool to upgrade to the latest version of Windows 10. Here’s how to use this tool –
- First of all, visit Microsoft’s Official Site and download the Media Creation Tool.
- After the download completes, double-click on the Setup file.
- You may choose in between two available options i.e. “Upgrade this PC now” or “Create Installation Media for another PC”.
- Go for the second option as this way you will not require to download Windows 10 every time it corrupts.
- Next, follow the on-screen instructions to complete the remaining steps.
I hope you find this article useful and easy to follow.



