The error code 9, Windows Cannot identify this hardware is a very common issue in Windows and it mostly appears due to the presence of outdated device drivers. This issue might also occur when some of the important files go missing or when there is a shortage of free RAM space on your computer.
Updating all your drivers, releasing RAM spaces, and Running Hardware Troubleshooter are some of the best fixes to address this error code in Windows. If you have recently installed some faulty drivers, you better start with uninstalling and then reinstalling these device drivers.
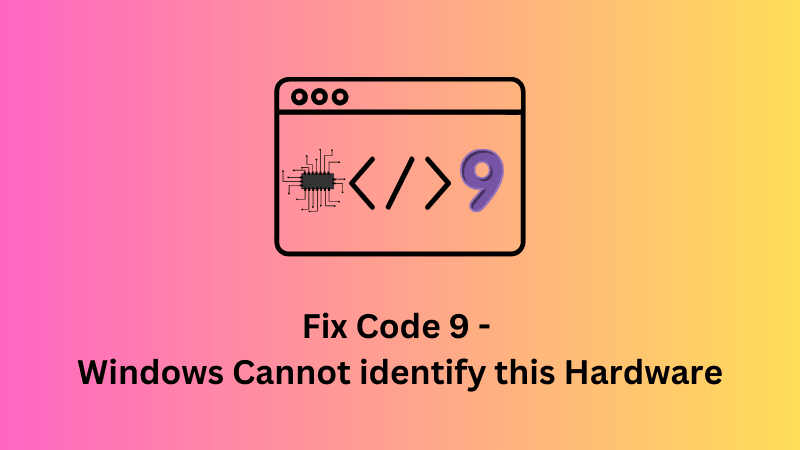
In case, none of these workarounds help and the problem still persists, make sure to reconfigure a few entries inside the Registry Editor.
Fix: Code 9 – Windows Cannot identify this Hardware
Here, we discuss six different workarounds to solve Code 9 – Windows Cannot identify this Hardware on Windows PC. The solutions are as follows –
- Update Driver Manually
- Uninstall Faulty Device Driver
- Run Hardware and Devices Troubleshooter
- Modify Registry Keys
- Increase System Memory
- Change faulty Hardware
1] Update All your device drivers Manually
The presence of buggy or outdated device drivers in Windows is the prime reason why this Code 9 error appears on your PC. Check and update all your device drivers including the optional updates. To do so, follow these easy steps –
- Press Win & X keys together to launch the Power menu.
- Select Device Manager from here.
- When the Device Manager opens up, expand each category separately in order to view the corrupt driver.
Note: The Yellow exclamation mark next to a driver implies the driver needs to be updated.
- If you do find such a driver, right-click on it, and choose Update Driver.
- Subsequently, click on “Search automatically for updated driver software.” This tool will next start searching for suitable drivers and download/install them on your PC.
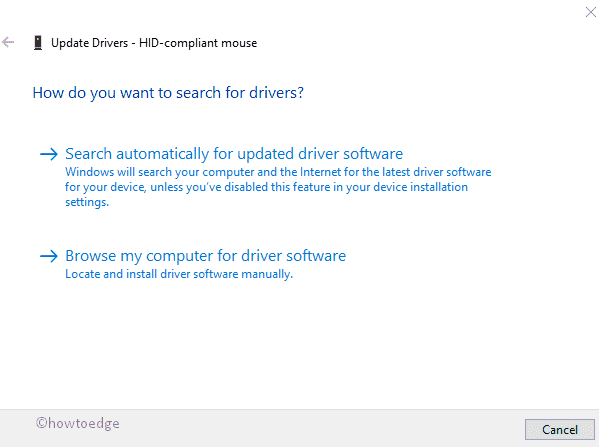
- Do note that this requires a stable network connection. So, make sure your device is receiving efficient internet.
Alternatively, if you do have the driver somewhere on disk, select “Browse my computer for driver software” instead. Next, browse to the folder containing the driver’s updates, and double-click on them. Proceeding this way, you may manually update all your device drivers and overcome the pre-existing error code 9.
2] Uninstall Faulty Device Driver
The error code-9 in a disk drive is associated with an incompatible hardware drive. Hence, you should uninstall corrupt drivers on the device manager. Succeeding after, you can reinstall the latest version of removed drivers as per your System configuration. Here is the detailed process –
- Right-click on the Windows icon and choose Device Manager from the Power Menu.
- On the new window, enlarge each section to locate the problematic device driver.
- Once found, right-click on the same and choose the Properties option using the context menu.
- Again on the succeeding window, tap the Driver tab then hit the Uninstall button.
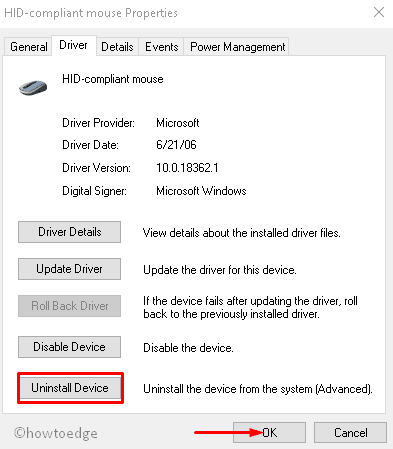
- Henceforth, select Uninstall on the next dialog to remove the driver permanently.
- Once finished, Restart your system.
How do I manually activate recently removed device drivers?
After the next login, you can reinstall the device driver-
- Press Win & R shortcut keys together to launch the Run dialog.
- In the void box, type “
devmgmt.msc” and hit Enter to begin Device Manager. - Succeeding after, select the particular device driver and click on the Action menu.
- Furthermore using the drop-down window, choose Scan for hardware changes.

At last, follow the on-screen instructions until this process finishes.
3] Run Hardware and Devices Troubleshooter
Troubleshooter is another effective tool that you may utilize to solve not only Device Manager Code-9 but also other hardware-related problems. Here’s the complete guideline on how to proceed further –
- Go to Windows Search (Win + S) and type Control Panel in the text field.
- Click on the top result and Control Panel will launch immediately afterward.
- Go to the “View by:” section, and select the Small icon.
- Click on Troubleshooting and select Search Options.
Note: This troubleshooting feature has now expired in the latest versions of Windows. So, if you didn’t find this option, better skip to the next solution.
- Select the “View All” link on the left pane and then choose the device driver causing this code error 9.
- Click on Next to begin this process and then follow the on-screen instructions.
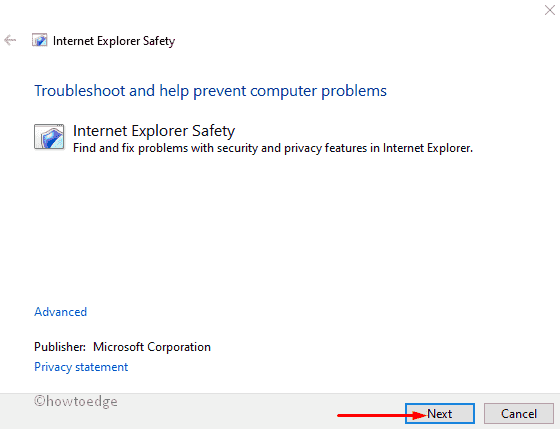
Once this is over, Reboot your system and check if Windows Cannot identify this Hardware issue has been solved. If not, try the next set of solutions.
4] Modify Registry Keys
You may utilize the Registry Editor as well to solve this “Code 9 – Windows Cannot identify this Hardware” error on your Windows PC. Here are the steps to follow –
- Press Win and X hotkey together and select Run from the list.
- Type Regedit in the text box and thereafter hit OK to launch the Registry Editor.
- When the UAC prompts, hit Yes.
- On the next window, navigate to the following path-
HKEY_LOCAL_MACHINE\SYSTEM\CurrentControlSet\Control\Class\{36FC9E60-C465-11CF-8056-444553540000}
- Head over to the right pane and right-click on UpperFilters and choose to delete it.
- Repeat the above step to delete the LowerFilters entry as well.
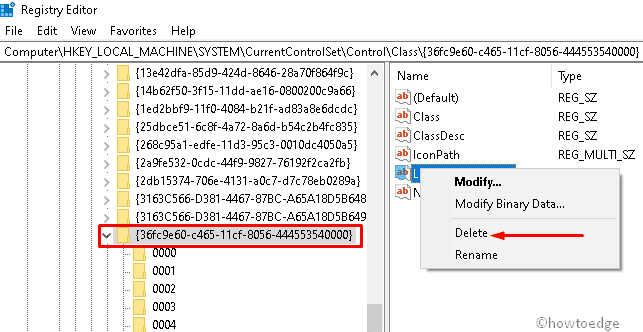
- In the end, Restart your PC and check if the Device Manager Code-9 issue has been fixed or not.
Warning: Editing Registry incorrectly may create a nuisance on your System, hence follow the method only if you know what are you dealing with.
5] Increase System Memory
If Windows Cannot identify the Hardware problem, this might be due to insufficient RAM on your system. Hence, first, check the availability of memory space on your device then create more storage if required. Here are the steps to follow-
- Hold and press Ctrl + Shift and hit Esc keys combination to start Task Manager.
- Scroll down the cursor and select the More Details option. If selected already, leave this.
- Again under the Performance tab, analyze the available memory space.
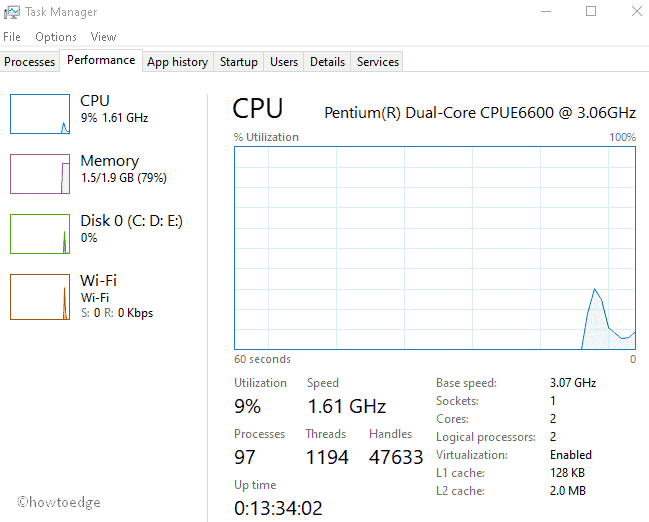
- In case this is not sufficient, install additional RAM.
6] Change faulty Hardware
In case, the above solutions don’t help, there must be some faults inside the connected hardware. To solve this, you must remove the faulty hard drive or Video card and replace them with new ones.
Note: Changes require expertise in this section, So contact a specialist or visit the computer Store to change Hardware.
Read Next: Fix Windows 10 Code 3 – The driver for this device might be corrupted



