Microsoft Store is an integral part of the Windows 10 Operating system from where we can download new themes, games, apps, etc. However, what if you start getting error 0x8004e108 while downloading new applications or updating the existing ones? Well, in this post, we have discussed the probable reasons causing this bug along with seven working ways to resolve this.
Run Store Apps Troubleshooter is the best method to get rid of any store-related issue on the computer. In case, this error still persists, try resetting or re-registering Microsoft Store. If the issue starts after upgrading to the latest cumulative update, try renaming the SoftwareDistribution folder.
Microsoft Store Error 0x8004e108 Solutions
To solve the error 0x8004e108 while opening any application downloaded from Microsoft Store, try the following suggestions –
1] Run Store Apps troubleshooter
Windows 10 includes a troubleshooter that can detect and solve any Store-related troubles on the computer. Here’s how to troubleshoot Microsoft Store Apps –
- Press
Windows key + Ito start the Settings app. - Click Update & Security thereafter Troubleshoot on the left column.
- Jump to the right pane and click Additional troubleshooters.
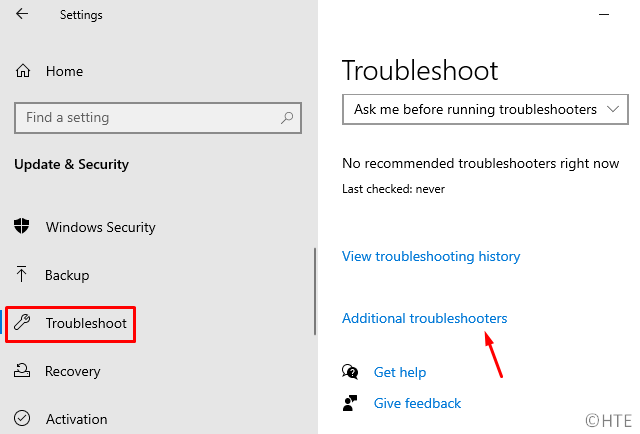
- Next, click to expand Windows Store Apps.
- Hit Run the troubleshooter.
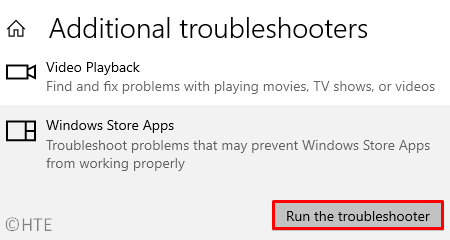
The troubleshooter immediately starts looking for any issue on the computer. This will automatically correct any issues that it finds during the scanning process.
2] Reset Microsoft Store App
Microsoft Store accumulates huge data in the form of cache as time passes by. If such data exceeds the pre-defined limit, different bugs and errors start occurring while using the Store App. One may resolve this problem by simply resetting the Microsoft Store cache. To do so, use the below steps –
- Use Win + S to open the Search UI and start typing wsreset in the text field.
- When the wsreset appears in the search results, right-click on it and choose Run as Administrator.
- Hit Yes on the User Account window to authorize the entry.
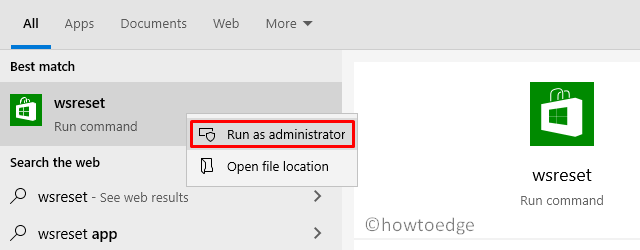
- That’s it. Wait for a while as this might take a few minutes in resetting Windows Store.
Sign out and log back into your Microsoft accountA few users reported that they were able to fix the Store error 0x8004e108 simply by logging off then signing back into their official accounts. This is nothing but another approach to reset the Store app. |
3] Re-Register Microsoft Store via PowerShell
If the error 0x8004e108 occurs even after resetting the Microsoft Store, try re-registering the Store app. You may perform this task by running a single code on the PowerShell.
- Launch Windows PowerShell (Admin).
- On the blue console, copy/paste the below command, and hit Enter –
PowerShell -ExecutionPolicy Unrestricted -Command “& {$manifest = (Get-AppxPackage Microsoft.WindowsStore).InstallLocation + '\\AppxManifest.xml' ; Add-AppxPackage -DisableDevelopmentMode -Register $manifest}”
- After running the above code successfully, Reboot the PC.
4] Rename the SoftwareDistribution folder
If you are still getting the 0x8004e108 error, there may lie some corruption inside the SoftwareDistribution folder. The best way to resolve this issue is to rename this folder using the below steps –
- Open Command Prompt as an Administrator.
- Copy/paste
net stop WuAuServand hit Enter. - Use Win + E to launch File Explorer, go to C:\Windows, and scroll down to SoftwareDistribution.
- Right-click on this folder and select Rename using the context menu.
- You may rename this folder to anything. However, we recommend using the
softwaredistribution.old. - Close the explorer window, and execute the below code on Command prompt –
net start WuAuServ
I hope, the 0x8004e108 error gets resolved by now. If not, follow the next workaround –
5] Turn off Windows 10 Proxy
Several users use some proxy these days to watch content online or live stream. They do so to remain anonymous or watch media that are prohibited in their states. If you too use some sort of proxy, try disabling it using the following steps –
- Navigate to
Windows Settings > Network & Internet > Proxy. - On the right side, scroll down to the Manual Proxy setup.
- Here, turn off the “Use a proxy server” toggle switch.
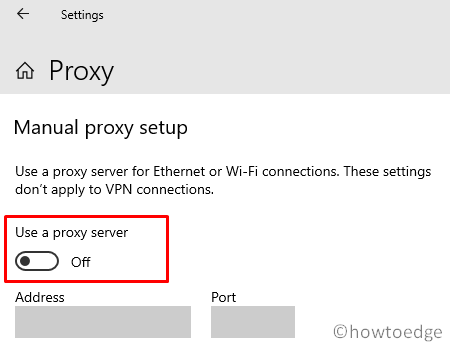
6] Sync Time, Date, and Zone
Microsoft Store apps heavily rely on Time zone, Date, and time of the computer. They work effectively on a device wherein these parameters are properly configured. In case you didn’t notice till now, try keeping your PC sync with your specific Time zone. Here’s how to sync Time and Date –
- Reach out to the path –
Settings > Time & Language > Date & Time. - Scroll down to Synchronize your clock on the right pane and click “Sync now“.
- The computer’s Time & Date should match the Time zone where you reside.
If not, manually configure Date & Time –
- Turn off the “Set time automatically” and “Set time zone automatically” toggle switches.
- Next, click the Change button located just below the Auto settings.
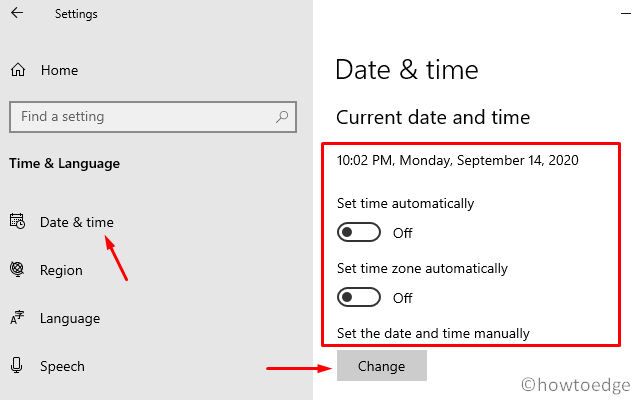
- On the upcoming window, properly fill in the Date and Time matching your locale.
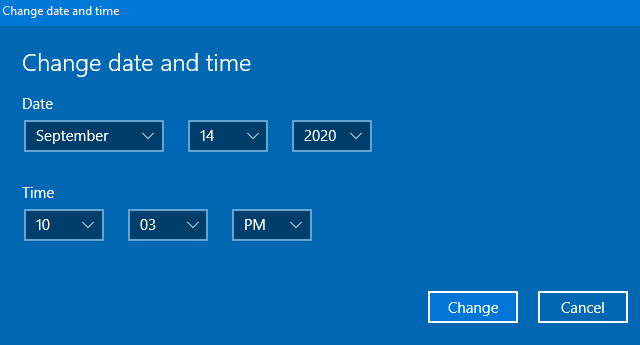
- Restart Windows so that the above changes become effective from the next logon.
7] Use System Restore Points
Was your PC working totally fine before encountering the error 0x8004e108? Have you previously created a restore point on the computer? If your device meets the above two conditions, you may use the system backup to revert back the PC to an earlier state when everything was running pretty normal.
In case, you don’t meet any of the above two prerequisites, perform a clean installation of Windows 10 as a last resort.
That would be all, If you have any queries or suggestions, let’s know in the comment section.



