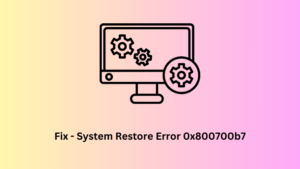All Windows OS users encounter system crashes, bugs, or malware attacks at some point. In contrast to having a professional take care of our system or buying malware removal software, System Restore is free.
The System Restore feature in Windows allows us to create backup points that one can use when the need arises. In simple terms, these restore points act as time machines. But what if the system restore doesn’t work? This guide will explain what to do if System Restore is not working on Windows 11/10.

What makes a system restore points so important
It is recommended to create a system restore point before installing third-party software from unknown sources. An installation of a new application may cause the PC to crash or become unstable. To counter this, we can use the system restore point to restore the PC to its previous state.
This truly doesn’t help when the System Restore corrupts itself or doesn’t work. Check out this article to learn how to find a way around it.
System Restore not working in Windows 11/10
Try the following methods if system restore is not working on your computer –
1] Make sure System Restore is enabled
If the System Restore is not working on your computer, the first solution we suggest you open Group Policy Editor and make sure system restore is enabled. To do this, follow the below steps:
- Click on Start, type “
gpedit” and click on the top result i.e. Local Group Policy. - On the subsequent screen, navigate to the following –
Computer Configuration > Administrative Templates > System > System Restore
![[Solved] System Restore on Windows 10](https://howtoedge.com/wp-content/uploads/2021/05/Solved-System-Restore-on-Windows-10.png)
- Move to the right pane and double-click on the Turn off Configuration option.
- On the next page, check on Not Configured.
- Now click OK to save the changes.
2] Check your disk space usage
If changing group policy doesn’t fix the issue, make sure your disk space usage is at least 300MB. Follow the below steps to do so –
- Open Control Panel.
- Now scroll down and select Recovery > Open System Restore > Next.
- From the result, click create a restore point.
- And then click the Configure button on the pop-up System Properties window.
![[Solved] System Restore not working](https://howtoedge.com/wp-content/uploads/2021/05/Solved-System-Restore-not-working.png)
- Next, move the slider in order to adjust the max usage of your disk space to at least 300MB.
- Click OK to save the changes.
3] Run System Restore in safe mode
Sometimes using the restore point simply circles back and no matter how many times you try it, it always fails. Well, in such cases, you may boot your device into Safe mode and do the following –
- Click on Start, type System Configuration, and select the result from the top of the list.
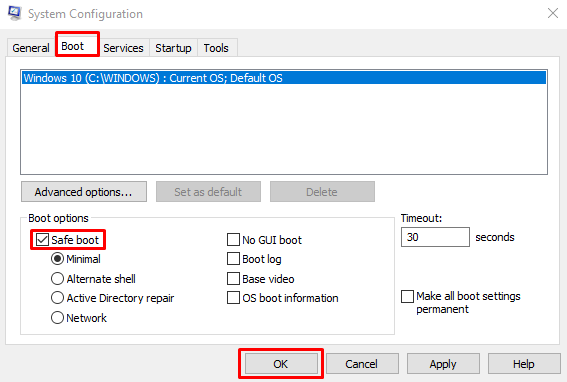
- Go to the Boot tab, then tick the box left of Safe boot and click OK.
- Click Restart if your system asked by System Configuration.
- Your computer will access Windows 11/10 safe mode.
- Now run system restore.
4] Disable antivirus software
If you’re still dealing with the same issue, chances are that your security software has blocked the System Restore. To fix this problem we suggest you turn off your Antivirus application temporarily and see if it works. Here is how to do it:
- Open the Settings app using the Windows +I keys.
- Now select Update & Security > Windows Security > Virus & threat protection.
- Under the Virus & threat protection tab, click on the Manage settings option.
- Now turn off the Real-time protection toggle switch.

5] Run System File Checker
Sometimes missing or corrupted system files also cause system restore not to work. In order to repair missing or damaged files on your computer, run an Sfc scan and see if it works.
- Click on the Start button and search for the command prompt.
- Right-click on the search result and select Run as administrator.
- If prompted by User Account Control, click Yes.
- Now type the following command and press Enter key –
sfc /scannow

- Wait until it completes the process successfully.
Hope this post helped you solve this issue. If you have any queries or proposals related to this post, feel free to let us know in the comment box.
Read Next –