Video Dxgkrnl Fatal Error is a Blue Screen type issue with bug check value 0x00000113. As usual, after receiving this BSOD error, users can’t access their login screen rather system gets stuck in a repetitive Restart Loop. In this guide, we discuss the probable reasons that cause this Stop Error and a few working solutions to fix this.
The prime reasons that may cause this fatal error are – Damaged System files, corrupt Windows Image, missing DLL files, or outdated Graphics display drivers. Running Blue Screen Troubleshooter, Perform SFC/DISM scan, and Update/Reinstall Display Driver usually solve the BSOD error 0x00000113.
If not, try disabling Fast Startup and setting the default graphics adapter to Automatic in BIOS. In case, the Video Dxgkrnl Fatal Error persists even after this, there must be corruption inside the entire OS. So, it would be better to use System Restore Points or Clean Install Windows 10. Let’s explore the solutions in detail –
Solutions List
How do I Fix VIDEO DXGKRNL FATAL ERROR in Windows 10
To Fix the “Video Dxgkrnl Fatal Error” in Windows 10, use the following workarounds –
Sometimes Blue Screen of Death errors can be caused by third-party software, but you can fix these errors by performing Windows 10 reset.
1] Disable Fast Startup
With Windows 10 2004 May update, Microsoft considerably reduces the overall booting time thus making OS much faster. However, this may lead to different startup problems in older PCs since they are not designed for fast boot. Hence, one may solve the Video Dxgkrnl Fatal Error 0x00000113 after disabling this feature. Here’s how to do this –
- Jointly Press Win+Q together and let the Search bar appear.
- Type “CP” in the text field and click the top result.
- When the Control panel comes into view, locate Power Optionsthen open it.
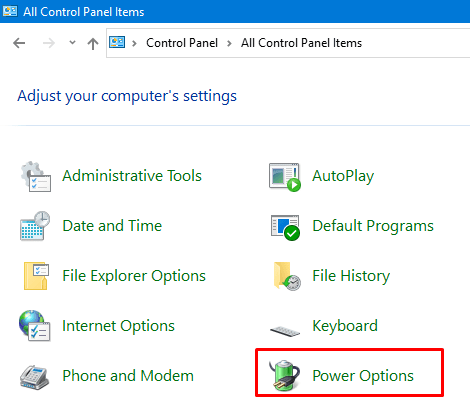
- Next, click “Choose what the power buttons do” link on the left column.

- Here, hit “Change settings that are currently unavailable” link.
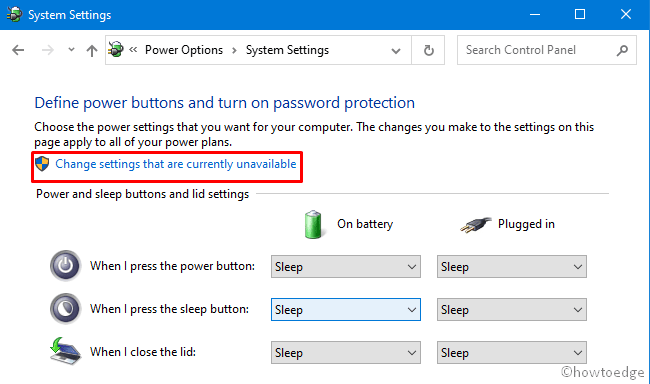
- Now, uncheck the box that reads “Turn on fast startup (recommended)” and hit “Save Changes”.
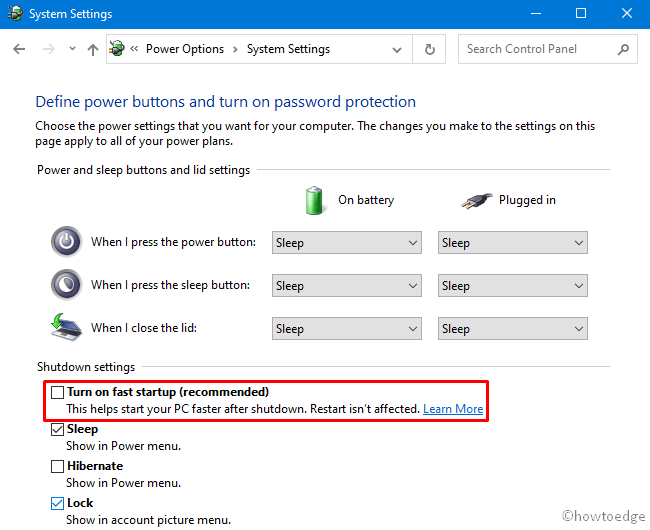
- Lastly, Restart your PC to implement the above changes.
2] Run Blue Screen Troubleshooter
The Blue screen of death error can cause serious damage to the system if the bug persists for a longer time. This is why Microsoft includes an in-built troubleshooter only to solve Blue screen issues. This tool is very efficient in solving Stop Error codes including 0x00000113.
- Make a click on the Win icon and select the Gear icon.
- When the Settings UI launches, select Update & Security thereafter Troubleshoot.
- Now, jump to the right pane and hit “Additional troubleshooters”.
- Moving to the next screen, locate and click the Blue Screen section.
- When this expands, hit Run the troubleshooter.
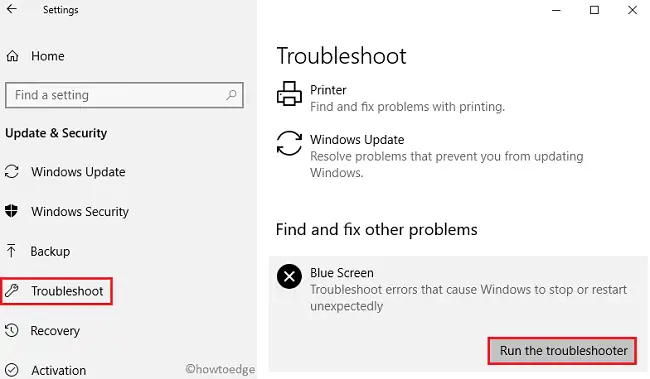
This tool will take care of the remaining steps and prompts with a message whether it solves the bugcheck or not. If the “Video Dxgkrnl Fatal Error” remains as it is, follow the next set of solutions.
3] Run SFC/DISM
If the Video Dxgkrnl Fatal Error persists even after running the above troubleshooter, there may lie some corrupt system files or Windows images. To mitigate this, try running utility programs such as – SFC, DISM, etc.
Run System File Checker
The presence of corrupt system files is very likely to cause the error 0x00000113 in windows 10. And, so does the missing DLL files. System File corruption may occur due to different reasons such as – Sudden Power fluctuation, malware infection, etc. Once there lie corrupt windows files or components, this is much likely to cause the Video Dxgkrnl Fatal Error. To mitigate this, run system file checker utility program following the below steps –
- Press WinKey + R to start the Run dialog.
- Type cmd in the search field thereupon press Ctrl+Shift+Enter keys together. Doing so will start the Command Prompt with administrative rights.
- When the UAC window appears, hit Yes to authorize the access.
- On the elevated console, copy/paste the below code and hit Enter again.
Sfc /scannow
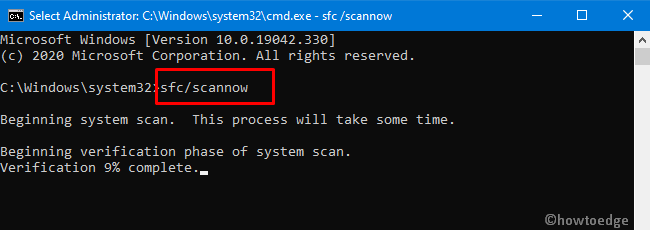
- Wait for a while as this may take a few minutes to scan and repair missing system or DLL files.
After the above process finishes, Restart your PC so as to make the changes effective from the next login.
Run Deployment Image Servicing and Management tool (DISM)
At times, running the sfc command is not enough in solving the Blue Screen issues. Instead, one must run DISM codes too after a system scan for corrupt Windows images. The DISM is a great tool deploying the system image all over again. Here are the essential steps to work upon –
- Launch the Command Prompt as an Admin (as explained above).
- On the prompt window, execute the below command-line followed by the Enter Key –
DISM.exe /Online /Cleanup-image /Restorehealth
- Wait for a few minutes while the DISM is deploying the system image all over again.
- Once this is over, Reboot Windows 10 PC. From the next login, you may not receive the error 0x00000113 again.
4] Update/Reinstall Display Driver
Any corruption in the display driver may also lead to the Video Dxgkrnl Fatal Error 0x00000113 on Windows 10. So, we recommend updating the displaying drivers to its latest version. Just follow the below instructions to update the display drivers –
Update Display Adapters
- Hit Win+S, type Device Manager, and select the well-suited result.
- On the succeeding wizard, locate and click the “>” sign left of Display Adapters.
- Do the right-click on the installed graphics driver and hit “Update driver“
- On the upcoming screen, there appear two options. Choose the “Search automatically for updated driver software” option.
- Windows immediately starts looking for any updates available online. If indeed, it downloads and installs the same automatically.
- After updating all of the display adapters, make sure to Reboot Windows. Doing so will incorporate the recent changes to the system.
Reinstall Display Adapters
Although updating the present display driver must fix the Stop Error 0x00000113, there are times when the trouble prevails even after this. In such cases, you must uninstall the available adapters, Restart Windows, and install them back. To reinstall display drivers, follow these easy steps –
- Make a right-click on the Win icon and choose “Device Manager”.
- Now, go to the “Display Adapter” and hit the “>” sign.
- When this category expands, select the installed driver, and click the “X” sign. See the Snapshot below –

- Tick the box that reads “Delete the driver software for this device” on the pop-up window and hit Uninstall.
Note: Wait for the system to remove the “Display driver” completely. Restart your PC to delete any leftover files.
- After logging back into your device, re-launch the Device Manager.
- Go to the Action tab and select “Scan for hardware changes” option.
- While doing the basic check, this will find and install the Display Adapters on the PC.
- Select again the Display adapters and click “Update device driver” available on the top ribbon.
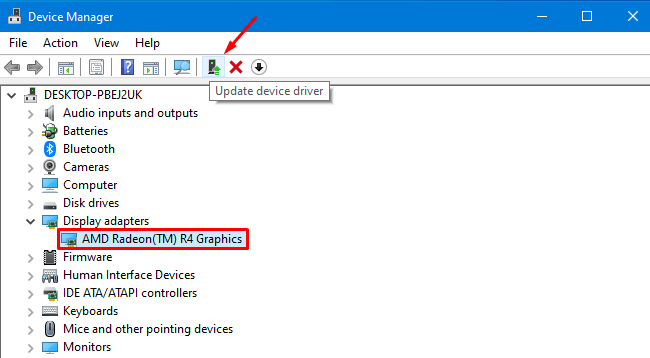
- Next, choose “Search automatically for updated driver software” option.
- Wait for a few minutes, while the Device Manager installs an updated version of this driver.
- Reboot the computer again to make the changes effective.
Since the Video Dxgkrnl Fatal Error 0x00000113 is related to display drivers, solving the related-issues may fix this BSOD error as well. If not, try the next solution .
5] Set the default graphics adapter to Automatic in BIOS
In case you are having two graphics adapter i.e. Integrated and Dedicated; both running simultaneously on PC may cause the BSOD Error 0x00000113. To mitigate this issue, you must choose the default one inside BIOS.
We strongly recommend choosing the dedicated graphics as the default one after entering into the BIOS. As each manufacturer has their own set of detailed instructions to enter BIOS, we suggest going through the motherboard manual here.
6] Check Random Access Memory
Quite a few Blue Screen issues occur due to the memory problems in Windows 10. However, it’s a worth-checking process whether your RAM is functioning properly or not. If you find any error with the Random Access Memory, you definitely need to replace this. Otherwise, this is going to corrupt other system components as well. Anyways, let’s learn how to find a not-so working RAM using Windows Diagnostic tools –
- Jointly press Win+Q to start the Search UI and type Memory.
- Click the top result i.e. “Windows Memory Diagnostic”.
- On the Diagnostic pop-up window, hit “Restart now and check for problems (recommended)”.
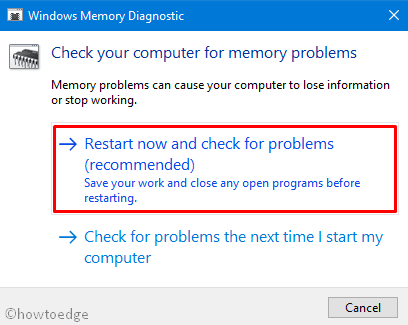
- Windows will reboot immediately afterward and start diagnosing the PC for any memory issues.
- After the detecting process reaches 100%, Windows starts again.
- You may check the detailed report for diagnosis visiting the System Tray in the Notification area.
7] Perform System Restore
If none of the above methods solve the VIDEO_DXGKRNL_FATAL_ERROR blue screen issue, it’s better to use the system backup. Running the System Restore points will roll back the PC to an earlier state when there were no such Stop errors. Although it doesn’t affect any of your personal data, files, or documents, it does remove the recently installed applications. So, make a note of all the installed programs or better take a screenshot before proceeding ahead. Here’s how to perform this task –
Quick Note: If you haven’t created any restore points in the past, just skip this method and try the last fix.
- Use Win+ Pause break keys together to start the System window.
- Click the System Protection option on the left pane.
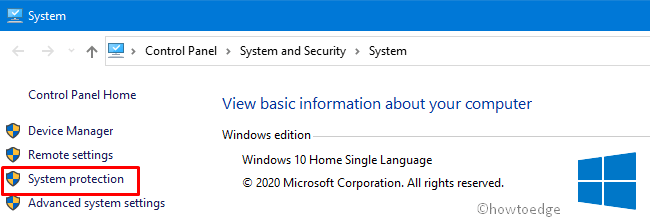
- When the system properties window comes into view, click System Restore.
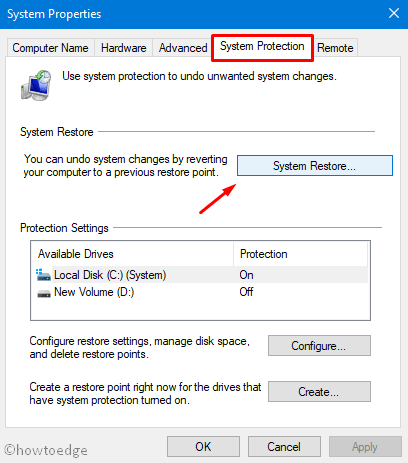
- You may choose to “Recommended restore” or “a different restore point” and hit Next.
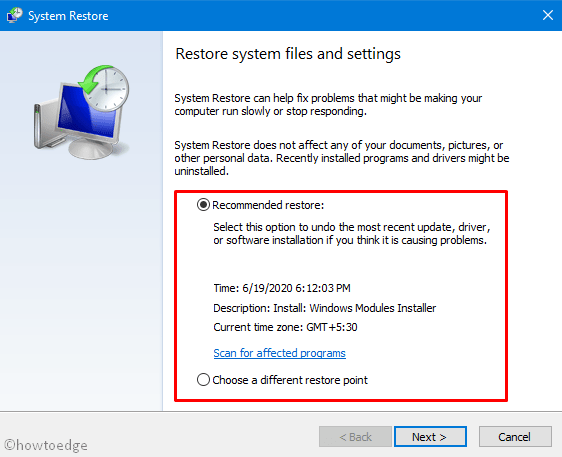
- Select the recent restore point and click the Next button again.
- Follow the on-screen instructions to finish the remaining steps.
- Once over, your PC must start working anew with no sign of BSOD error 0x00000113.
8] Clean Install Windows 10
Before proceeding ahead, make sure to create a backup of all important files as a clean installation will delete all data from the C:/ drive. Again, you need a bootable USB flash drive to incorporate a Fresh installation of Windows 10. For this, we recommend using either Rufus or Media Creation Tool version 2004.
To reset Windows 10 PC, do the following –
- Restart your computer a few times to start Automatic Repair.
- Once you entered, automatic repair, reach out to the path –
Troubleshoot > Reset this PC > Remove everything
- Windows will prompt to insert a Windows 10 installation media, do the same.
- Select the drive where Windows is already installed, mark “Remove my files” thereafter click “Reset this PC“.
- Follow the on-screen instructions to complete the remaining process.
If the error appears even after performing a clean installation, there might be corruption inside the hardware accessories. In such scenarios, check whether all of the peripheral devices are working properly or not. If not, replace the corrupt ones. Here’s how to check for the corrupt hardware accessories –
9] Check Hardware Accessories
If the bugcheck VIDEO DXGKRNL FATAL ERROR remains as it is, the hardware accessories must have become corrupt or the connecting cables are torn. In such cases, we suggest removing all the secondary peripherals like Mouse, Keyboard, speaker, etc. and inspect them for possible wear and tear.
Desktop Users – Open CPU Cabinet, detach HDD/RAM, clean the port, and re-attach them back. Restart your PC and yay, the BSOD is gone.
Laptop Users – There is nothing much you can do unless you have expertise in opening the casing and placing that back at its original position.



